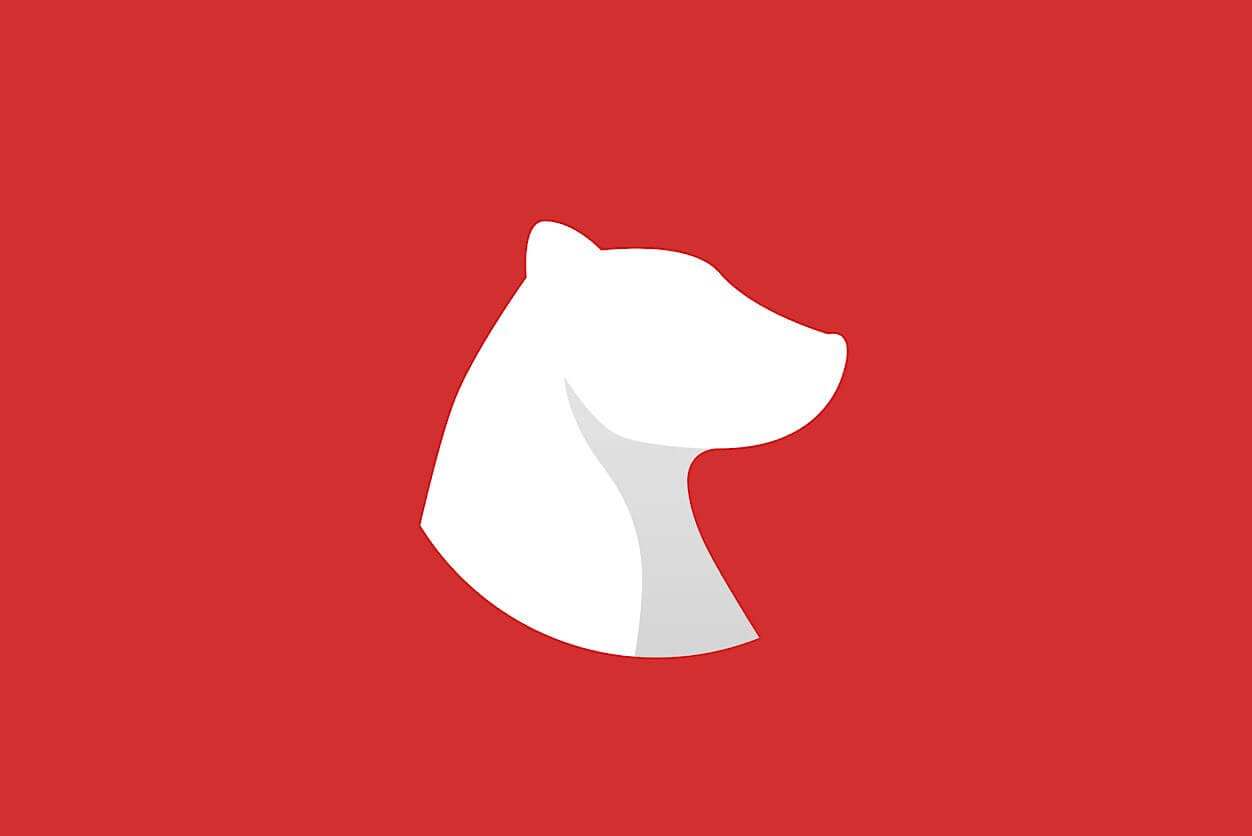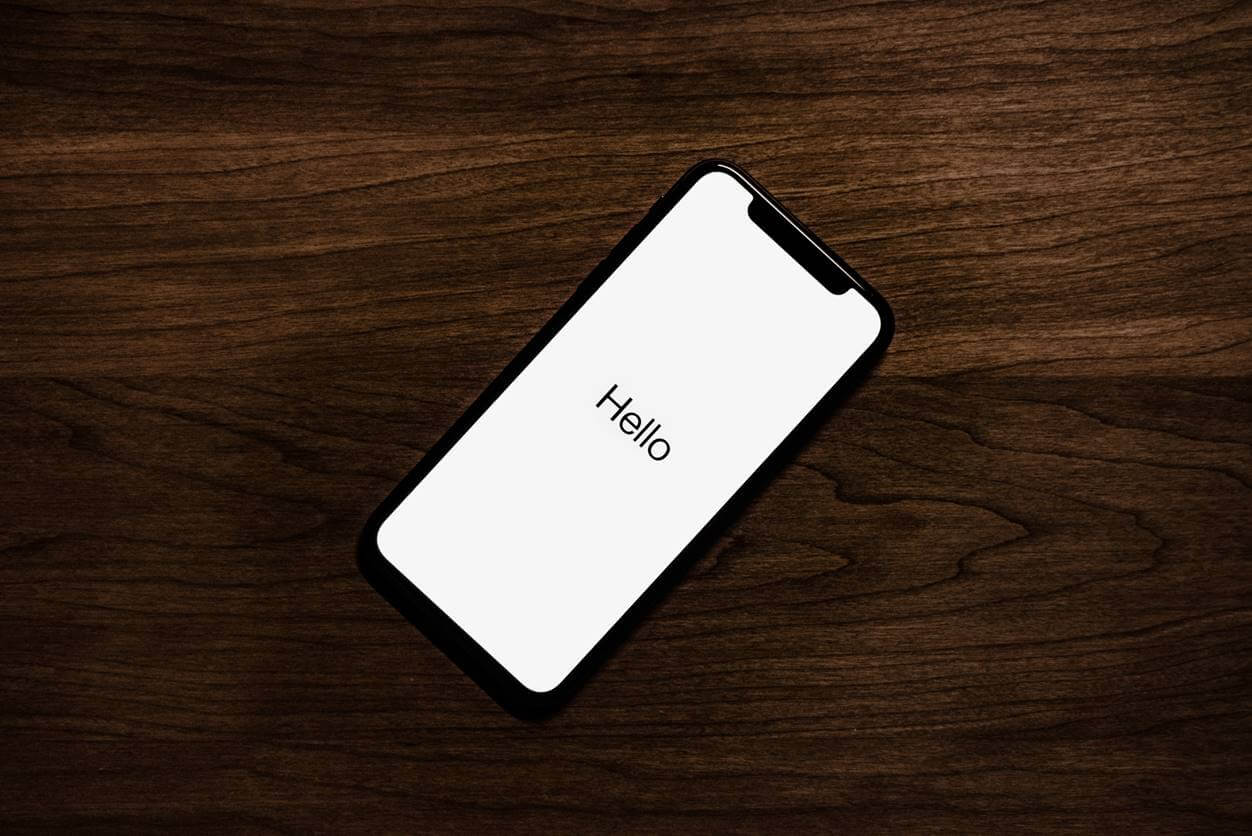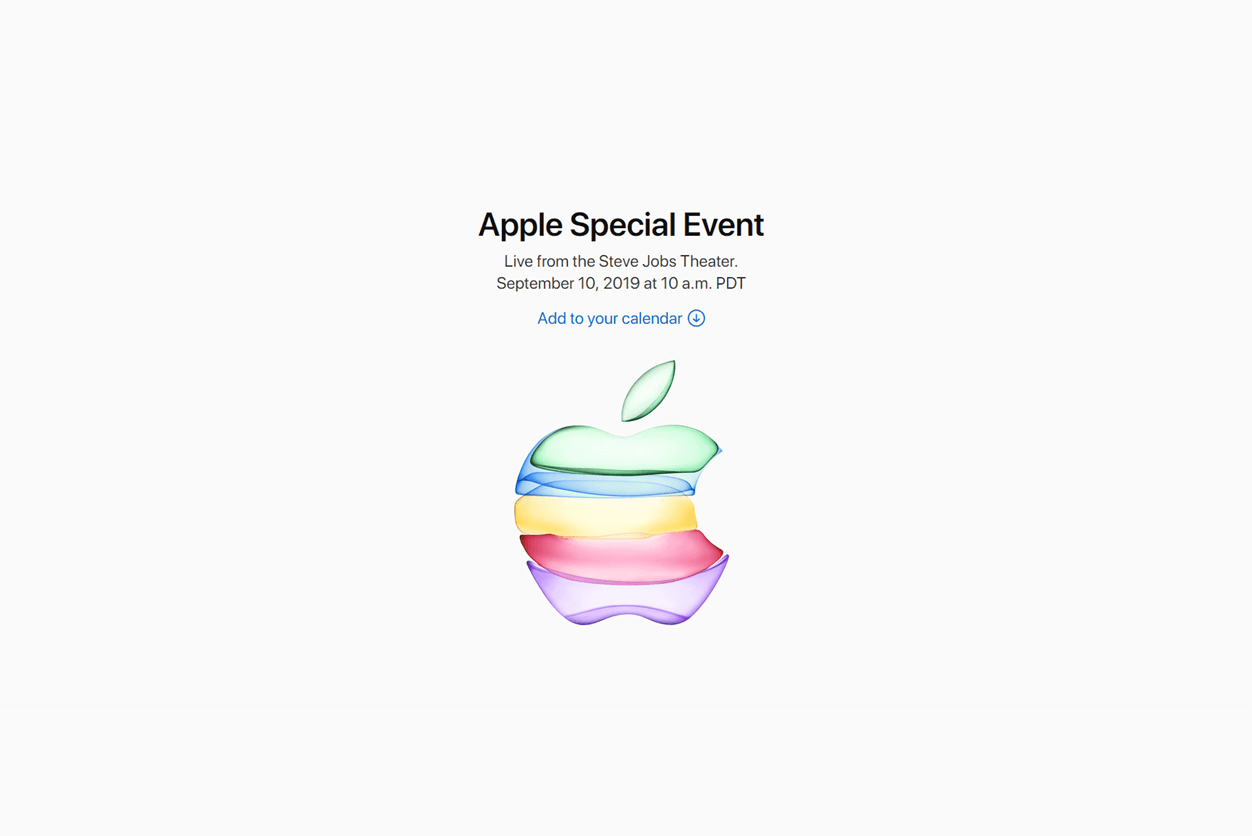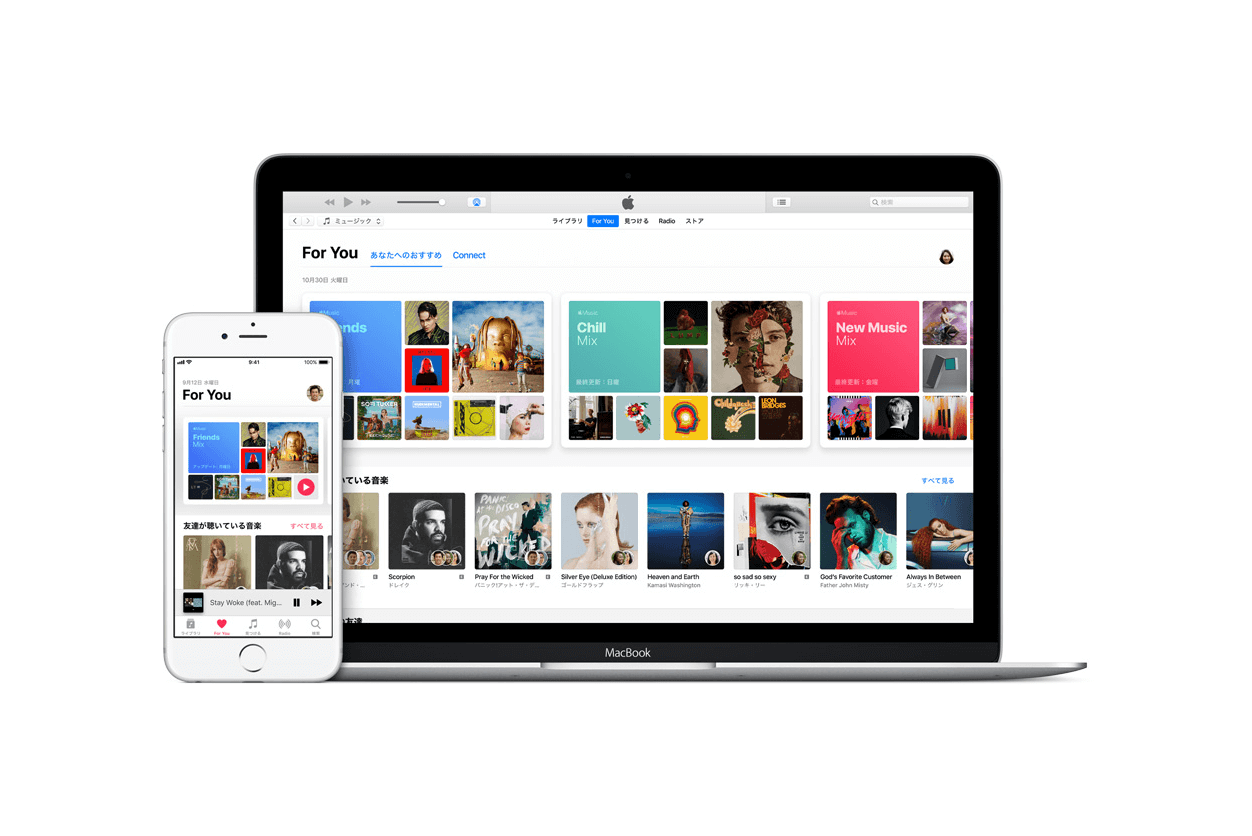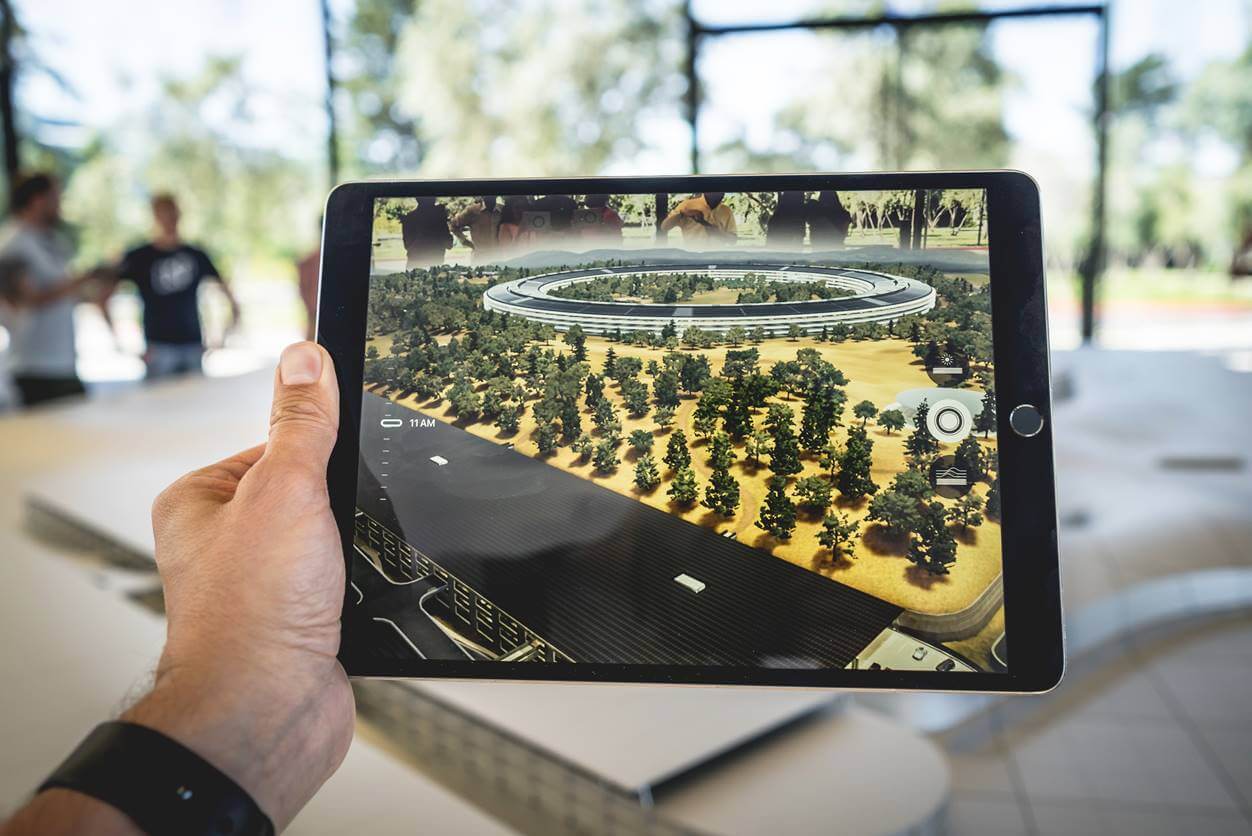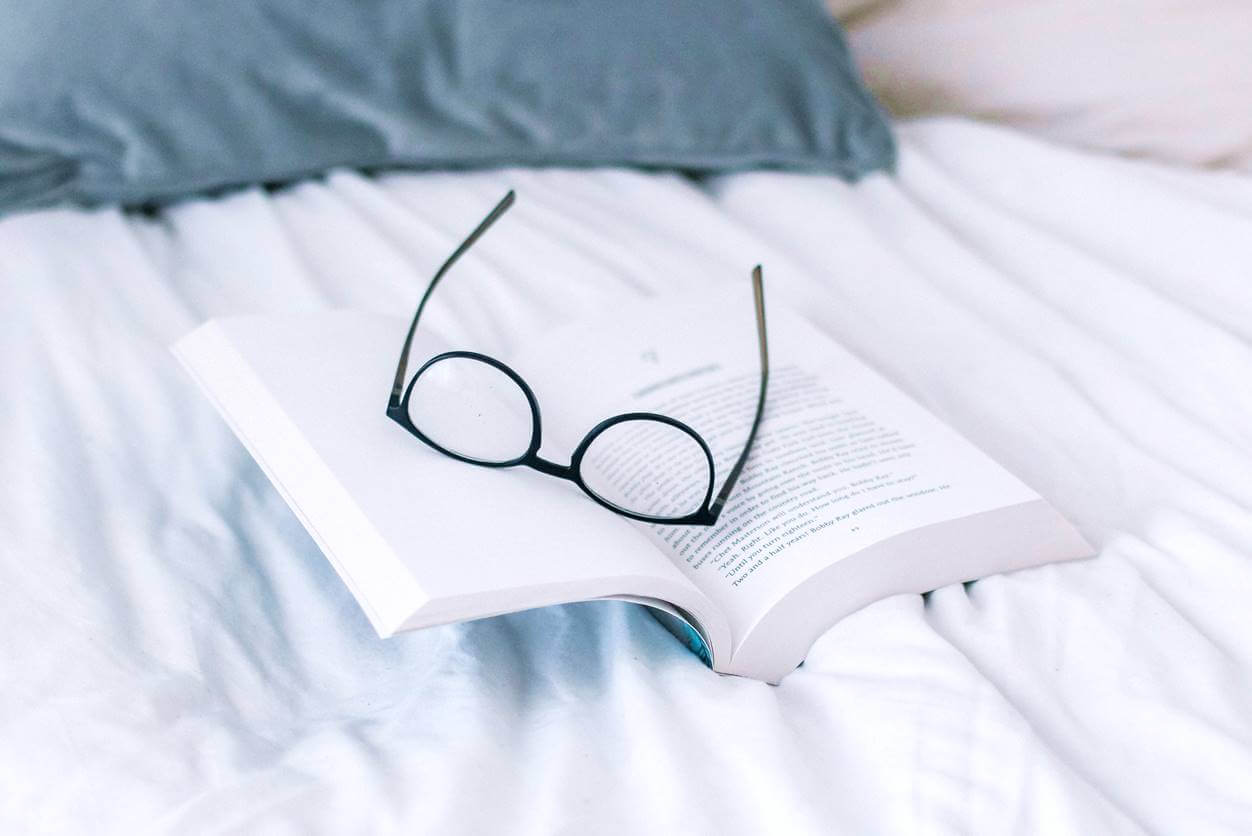※当サイトでは、記事内に広告を含む場合があります。
このような悩みを持つ人におすすめなソフトウェアが、『EaseUS MobiMover Free(イーザス・モビ・ムーバー・フリー)』になります。
- iPhoneやiPadのデータをiOS間で転送したい
- パソコンからiPhoneやiPadにデータを転送したい
- iPhoneやiPadのデータをパソコンにバックアップしたい
- iPhoneやiPadのデータをパソコンで管理・確認がしたい
今回は、上記の悩みに答えてくれるソフト、『EaseUS MobiMover Free』(無料ダウンロード版)についてレビューしますね。
『EaseUS MobiMover Free』はFreeとあるように、すべての機能を無料で使用することができます。
※商用利用やサポートを必要とする場合は、Pro(有料)版を購入する必要があります

iTunesだと動作が重かったりするので、試してみる価値は十分にあると思います
とくに、画像データを転送したい人におすすめです。
こういう人におすすめ
- iTunesだと重くて嫌だという人
- iOS間のデータ転送を行いたい人
注意事項
- EaseUS MobiMover Freeは、Windows / Macにインストールして使用するソフトウェアです。iOS端末の他にパソコンが必要になります
- EaseUS MobiMover FreeはiOS端末用のソフトなので、Android端末では使用できません
- パソコンに接続するケーブル(Lightningケーブルなど)も必要になります(※2つのiOS間でデータをやり取りしたい場合は、2本のケーブルが必要になります)
- ※本記事は、有限会社イーザスソフトウェア様から正式なご依頼を受けて執筆しています。
- ※ご依頼を受けて執筆していますが、悪い面も含めて自由にレビューして構わないとのことなので、僕が実際に試した上でのきちんとしたレビューを行います。
EaseUS(イーザス)ソフトウェアとは?

※画像はイメージです
引用文
”EaseUSは、2004年に創設され、データ管理領域に特化したソフトウェアのリーディング開発会社として、お客様にデータリカバリ、データバックアップ、パーティション管理、システム最適化など使いやすくて強力なソリューションをご提供しており、現在、世界180以上の国と地域をわたる数千万の個人様及び法人様(Dell、IBM、Microsoft、McAfee、HP、Fedex、Boeing、ASUSなど)からEaseUS製品をご愛用いただいています。”
引用元:EaseUS(イーザス)について
※詳しくは『EaseUS(イーザス)について』ページをご確認ください。
EaseUS(イーザス)ソフトウェアは2004年に創設され、長年に渡ってデータのリカバリやデータバックアップなど、データ管理領域に特化したソフトを販売している会社です。

有名な企業もEaseUS製品を使用しているとのことで、長年に渡っての実績も含めて信頼が伺えます。
今回はiOS端末(iPhone / iPad)のデータ転送・管理ソフトを試しましたが、他にもソフトを販売しています。
データ転送・管理ができるソフト『EaseUS MobiMover Free』でできること

EaseUS MobiMover Freeは、Windows / Macにインストールして使用するソフトです。
注意事項
EaseUS MobiMover Freeは、iOS端末用のソフトです。Android端末では使用できませんので、ご注意ください。
『EaseUS MobiMover Free』でできることの詳細
EaseUS MobiMover Freeでできることは、主に下記になります。
- パソコンからデータをiPhone / iPadへ転送することができる
- データを消失することなく、iPhone / iPad上のデータをパソコンにバックアップできる
- データを古いiOS端末から新しい端末に移行することができる
- iPhone / iPad上のデータを他のiOS端末と共有することができる
- iPhone / iPad上のデータを閲覧・追加・削除ができる
- 動画のURLを入力することで、動画をダウンロードできる
『EaseUS MobiMover Free』は、上記の機能を無料で使用できます。
iOS端末データを転送したい人は、『EaseUS MobiMover Free』を試してみてください。
Free(無料)版とPro(有料)版の違い
『EaseUS MobiMover Free』は無料で使用することができますが、商用利用やサポート、アップデートについてはPro版を購入する必要があります。
具体的なFree(無料)版とPro(有料)版の違いについては、下記のようになりますね。
| Free版 | Pro版 | |
|---|---|---|
| 価格 | 0円 | 4,790円から(無料体験あり) |
| 転送可能なデータ量 | 制限なし | 制限なし |
| PCからiOS端末にデータをインポート | 可能 | 可能 |
| iOS端末からPCにデータをエクスポート | 可能 | 可能 |
| iOS端末同士のデータを転送 | 可能 | 可能 |
| 手軽にiOS端末上のデータを管理 | 可能 | 可能 |
| 動画サイトから動画をダウンロード | 可能 | 可能 |
| 商用利用 | 不可 | 可能 |
| 永久無料アップグレード | 非対応 | 対応 |
| 永久保証のテクニカルサポート | 非対応 | 対応 |
ポイント
- Free(無料)版でもすべての機能を使用することができます
- 商用利用の場合は、Pro(有料)版を購入する必要があります
- 永久無料アップデートや永久保証のテクニカルサポートはPro(有料)版のみ対応

Free版とPro版の機能面に違いはないので、普通に使う分にはFree版で十分そうですね
商用利用をする場合や、無料アップデート、テクニカルサポートを希望する場合は、Pro版を購入する必要があります(※無料体験あり)。
転送できるデータ
転送できるデータは下記になります。
- 音声
→音楽、ボイスメモ、着信音、オーディオブック、プレイリスト - 画像
→カメラロール、フォトライブラリ、フォトビデオ、フォトストリーム - 動画
→映画、テレビ番組、ミュージックビデオ - その他
→連絡先、メッセージ、メモ、電子書籍、ボイスメールなど
対応デバイス
対応するOSやデバイスは下記になります。
対応するOS
- PC側:Windows 7以降 / mac OS 10.7 (Lion) 以降
- iOS端末側:iOS 8以降
対応するiOSデバイス
- iOSデバイス:iPhone 4s以降 / iPad mini 2以降,iPad Air / Air 2,iPad Pro
※古すぎるデバイスは非対応になります
※対応デバイスについての詳細は、公式サイトの動作環境をご確認ください。
EaseUS MobiMover Freeのダウンロードからソフト起動までの流れ
僕が実際に行った手順を基に、EaseUS MobiMover Freeのインストールからソフト起動までの流れを解説していきますね。
※詳しい操作方法については、下記の操作ガイドページにも記載されていますのでご確認いただけると幸いです
【手順1】公式サイトにアクセスしてFree版をダウンロード
下記のEaseUS MobiMover Freeの公式サイトにアクセスして、WindowsまたはMacの『無料ダウンロード』ボタンをクリックします。
クリックするとソフトがダウンロードされますので、ダウンロード完了後にインストールしてください。
【手順2】インストール完了後にソフトの起動をする
インストール完了後、ソフトを起動します。
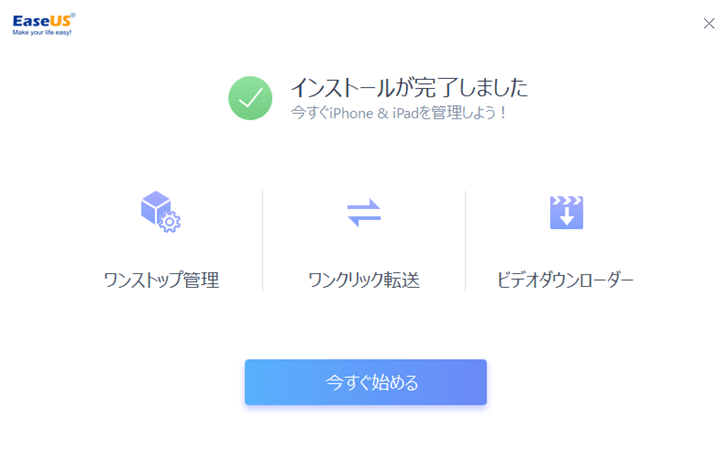
【手順3】ソフト起動後に、ケーブルを使ってiOS端末をパソコンに接続する
ソフトを起動したら、下図のような画面が出てくると思いますので、Lightningケーブルなどを用いて、iOS端末をパソコンに接続してください。
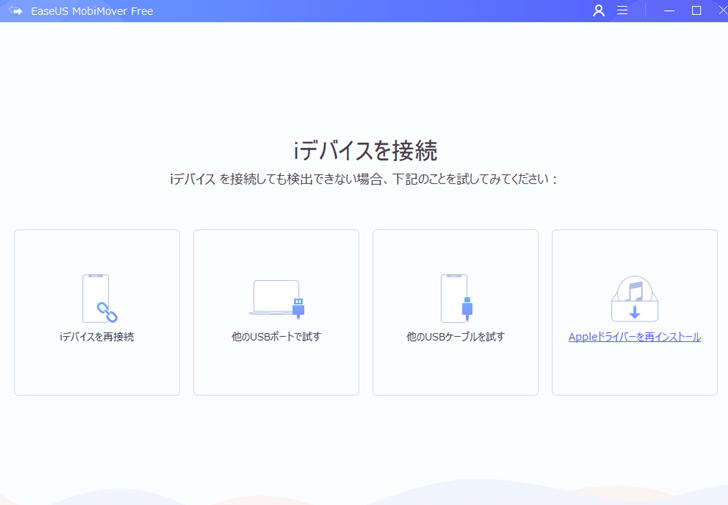
iOS端末をパソコンに接続すると、下図のEaseUS MobiMover Freeのスタート画面が表示されます。

これで、EaseUS MobiMover Freeを使用できる状態になりました。
EaseUS MobiMover Freeの使い方

EaseUS MobiMover Freeの使い方は主に5つあり、下記になります。
- iOS端末からiOS端末へデータを転送する
- iOS端末からPCへデータを転送する
- PCからiOS端末へデータを転送する
- iOSデバイス内のデータの管理(閲覧、追加、削除、転送)
- 動画ダウンロード
それぞれ解説しますね。
※詳しい操作方法については、下記の操作ガイドページにも記載されていますのでご確認いただけると幸いです
iOS端末からiOS端末へデータを転送する
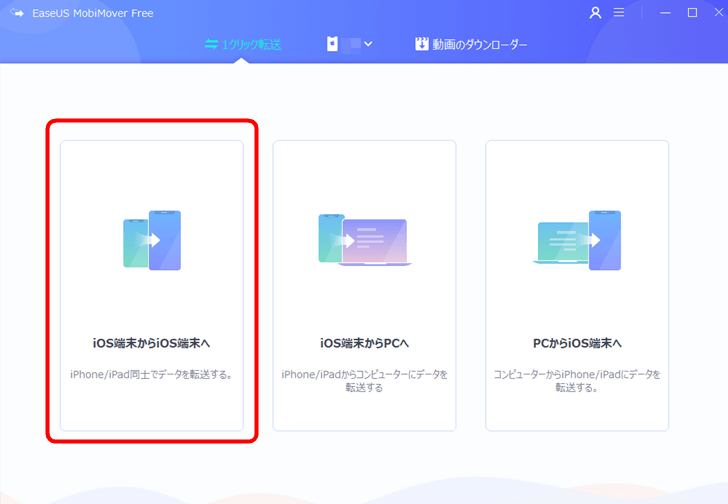
iOS端末からiOS端末へデータを転送する場合は、『2つのiOS端末をPCに接続する』必要があります。
2つのiOS端末をPCに接続した状態で上記の赤枠部分を選択すると、画面が表示されます。
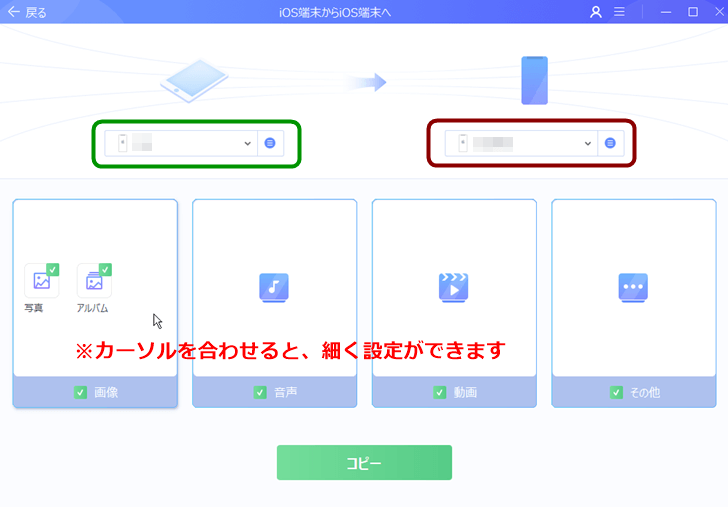
上記の画像のように、移動したいデータがあるiOS端末を左の緑枠に、移動先のiOS端末が右の茶枠で選択されているか確認してください。
確認したら、4つの項目から転送したいデータを選択します。
選択したら、『コピー』ボタンをクリックすると転送開始になります。
転送終了後、『OK』ボタンをクリックすることで完了となります。
iOS端末からPCへデータを転送する
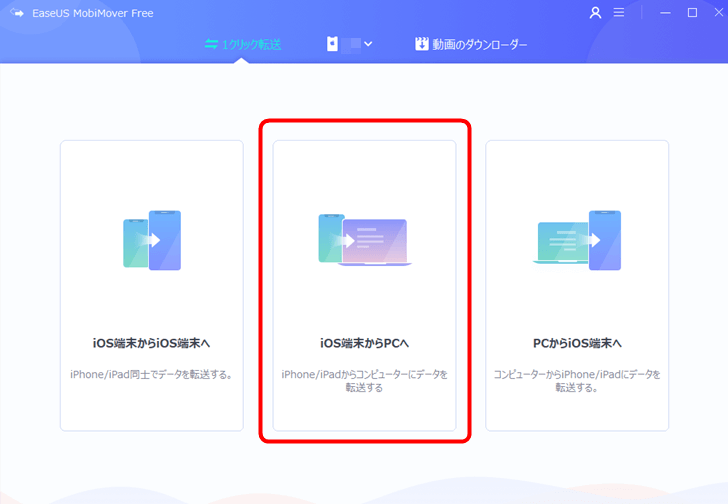
下記の画像のように、移動したいデータがあるiOS端末を左の緑枠に、移動先のPC内のフォルダ(ディレクトリ)が右の茶枠で選択されているか確認してください。
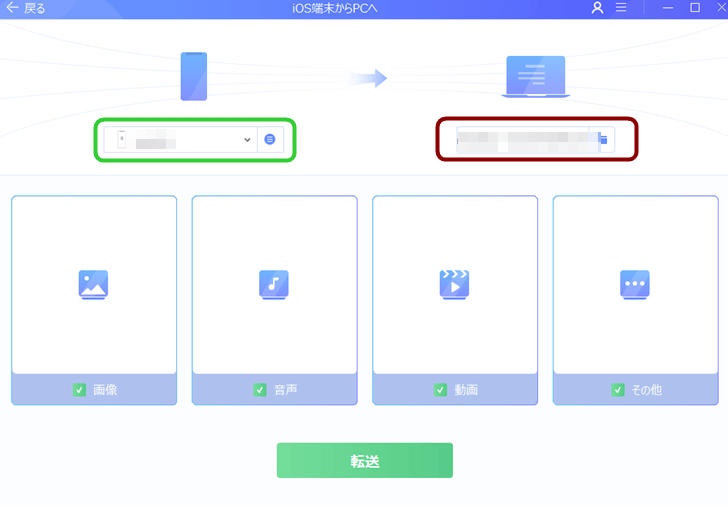
確認したら、4つの項目から転送したいデータを選択します。
選択したら、『転送』ボタンをクリックすると転送開始になります。
転送完了後、『完了』ボタンをクリックすると元の画面に戻り、『ビュー』ボタンをクリックすると、転送先のフォルダ内を閲覧することができます。
PCからiOS端末へデータを転送する
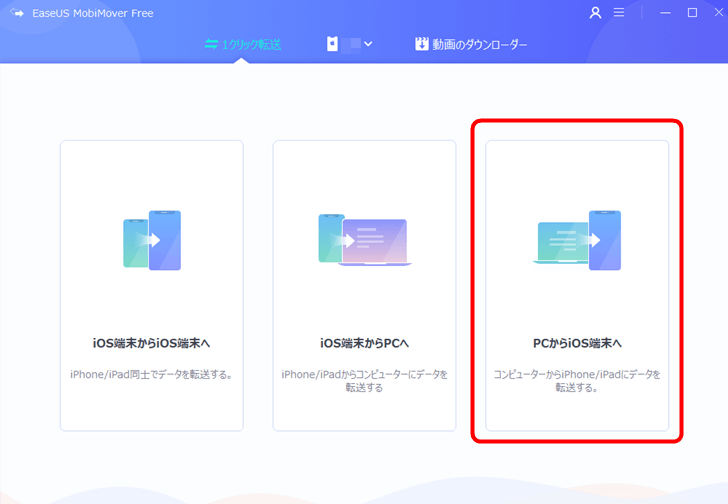
下記の画像の緑枠内に、転送先のiOS端末が選択されているかどうか確認してください。

PCから転送したいデータ(画像や楽曲など)を、ドラッグ&ドロップもしくは『ファイルを追加』ボタンから選択します。
転送したいデータが揃ったら、『インポート』ボタンをクリックすると転送開始になります。
転送完了後、『OK』ボタンをクリックすることで完了となります。
iOSデバイス内のデータの管理(閲覧、追加、削除、転送)
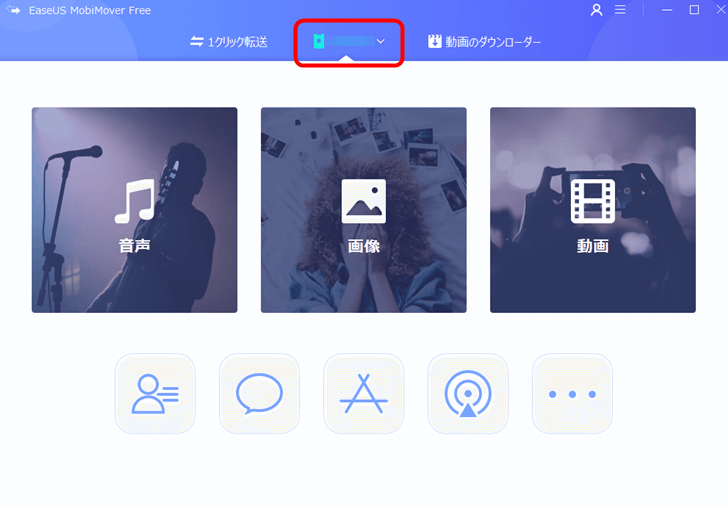
上記画像の赤枠部分をクリックすることで、iOSデバイス内のデータを管理(閲覧、追加、削除、転送)することができます。
下図はiOS端末内の画像データになります。1枚単位で選択したり、日付単位で選択することで任意のデータを削除したり他の端末に転送することができます。
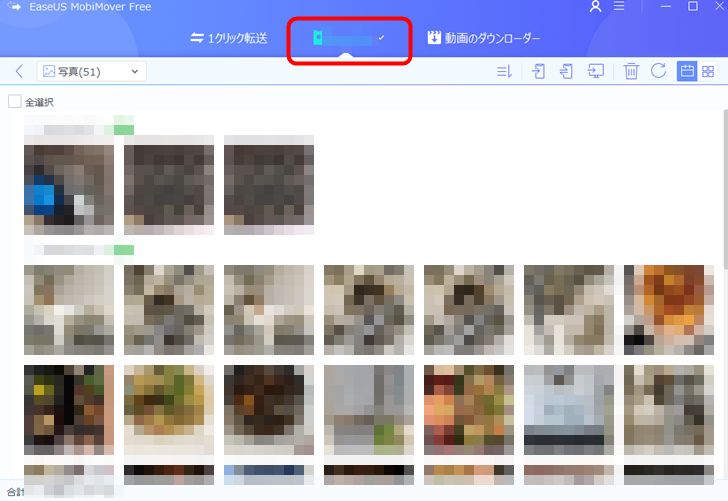

『特定の画像や音楽データだけ他のiOS端末に転送したい!』という時に便利ですね
動画ダウンロード
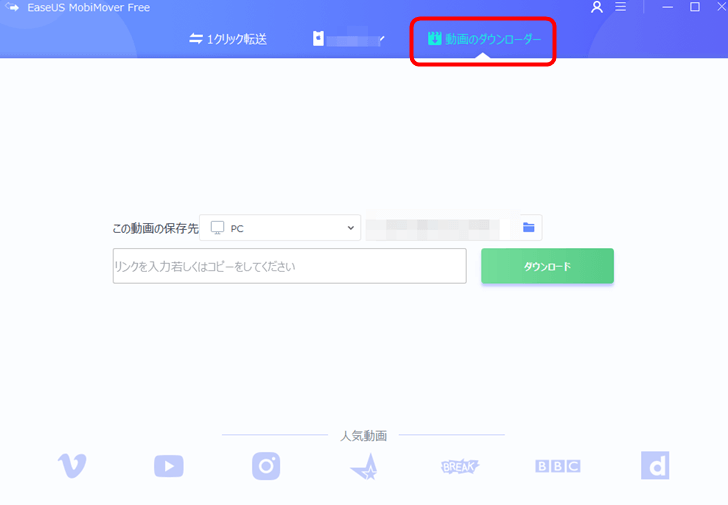
上記画像の赤枠部分をクリックすることで、動画をダウンロードする機能を使用することができます。
ダウンロードしたい動画サイトのURLをコピペすることで、動画をダウンロードすることができます。
EaseUS MobiMover Freeの使用感は?【良かった点・悪かった点・総評】


僕は実際に、『iPhone 5S』と『iPad mini 4』の2つのデバイスで試してみました
試した結果、良かった点と悪かった点をそれぞれ下記にまとめました。
良かった点
- デザイン(UI)がシンプルで使いやすい
- 操作方法がわかりやすく、直感でほぼできる
- 動作が軽快で、iTunesより軽い
- 画像や音声データなどを転送させるならiTunesより簡単
- iOS端末間でデータのやり取りができるのが便利
- 数GB分のデータもちゃんと転送できた
悪かった点
- うまく転送できないデータがあった(※やり直したらうまく行った)
【総評】使いやすく、便利な機能を無料で使用できるためおすすめです
総評ですが、誰でもわかる操作性とデザイン(UI)、無料で使用できて高機能という素晴らしい製品でした。
ちなみにデータを転送した際の速度に関してですが、1GB分のデータ転送でおよそ1分でした(※スペックや通信環境で異なる)。
データ量が多くても、他のことをしてたらいつの間にか終わっている感覚なので、ストレスなく使用できますね。

本当に、ほぼ制限もなく、無料で使用できるのが驚きです
商用利用やテクニカルサポート、アップデートなどの場合は、Pro(有料)版を購入する必要がありますが、普通に使用する分にはFree(無料)版で問題なさそうですね。
さいごに

今回はEaseUS MobiMover Freeを使用して、『iOS間のデータ転送をしたり、PCとiOS間でデータ転送ができるかどうか、管理ができるかどうか』を試しました。
非常に軽快な動作で、使いやすく見やすいUIなので、どなたでも受け入れられるのではないでしょうか。
iOS端末間のデータ転送やPCとiOS間のデータ転送、その他iOSデータ管理、動画ダウンローダーなど、用途に合わせて使用できるので、たいへん便利なソフトウェアになります。
- iTunesだと重くて嫌だという人
- iOS間のデータ転送を行いたい人
上記に該当する人でしたら、ぜひ『EaseUS MobiMover Free』を試してみてください。
EaseUS MobiMover Freeの公式サイト・ダウンロードページは下記になります。
[最終更新日]
\ iPhoneを公式ショップで確認 /

[記事を書いた人]タストテン
横浜歴30年以上の横浜大好きブロガー。
ブログ開設1年で年間390万PVを達成。
当ブログ(P+arts:パーツ)では、実体験を基に『暮らしや仕事に役立つライフハックと雑学』を発信しています。
生活の一部として役立てることができれば幸いです。