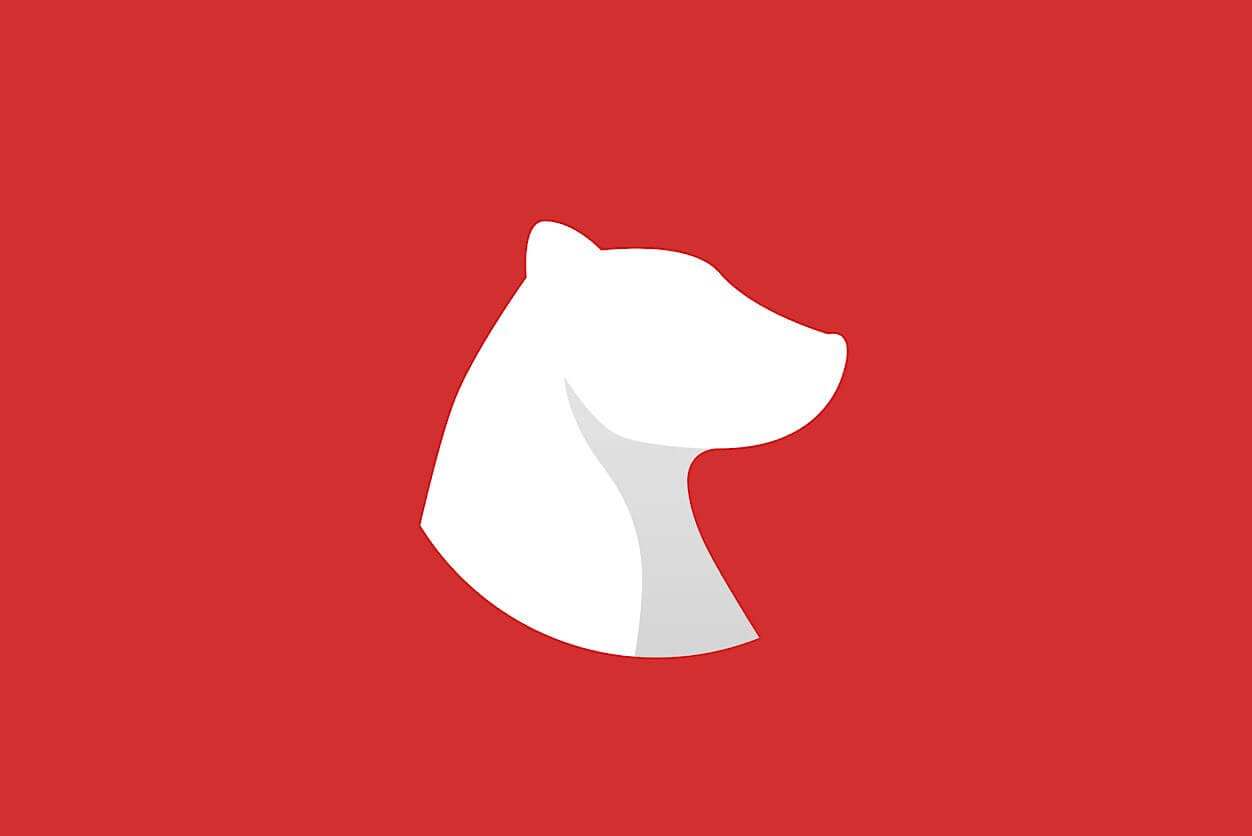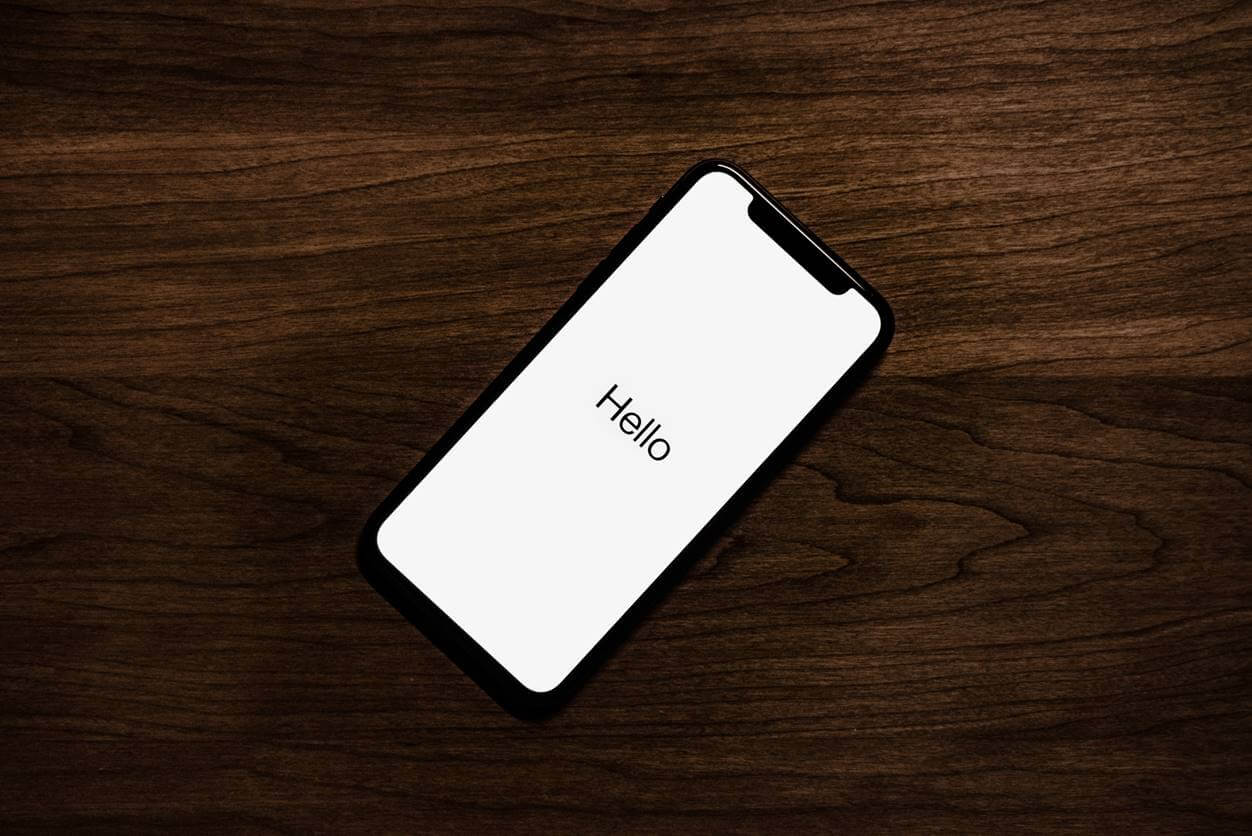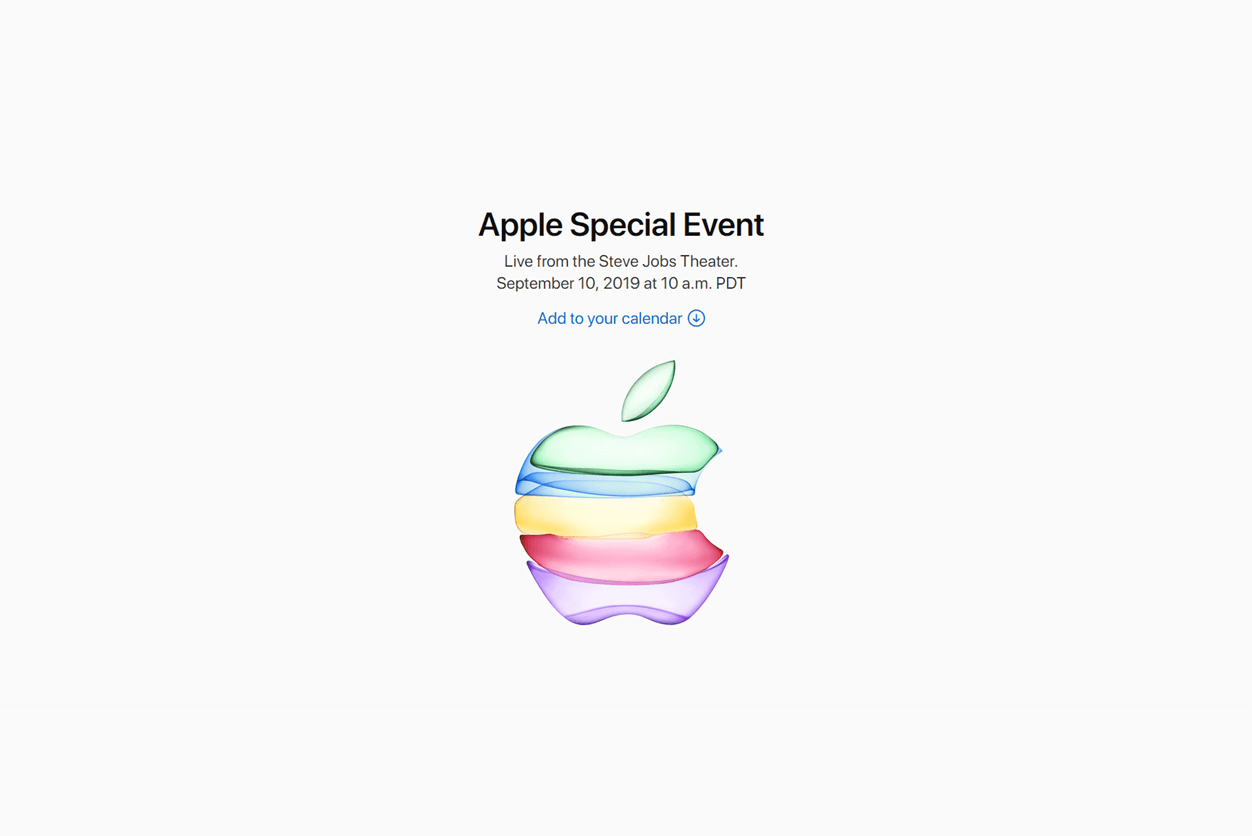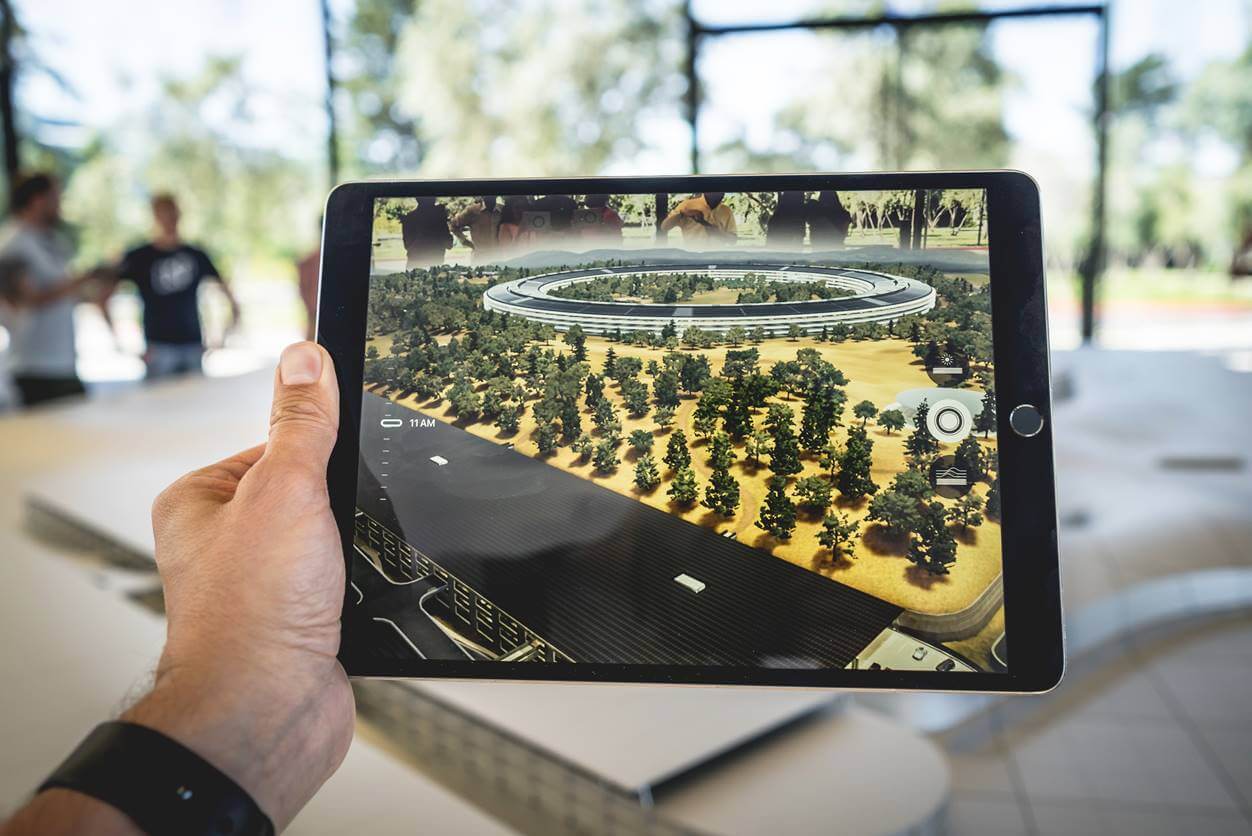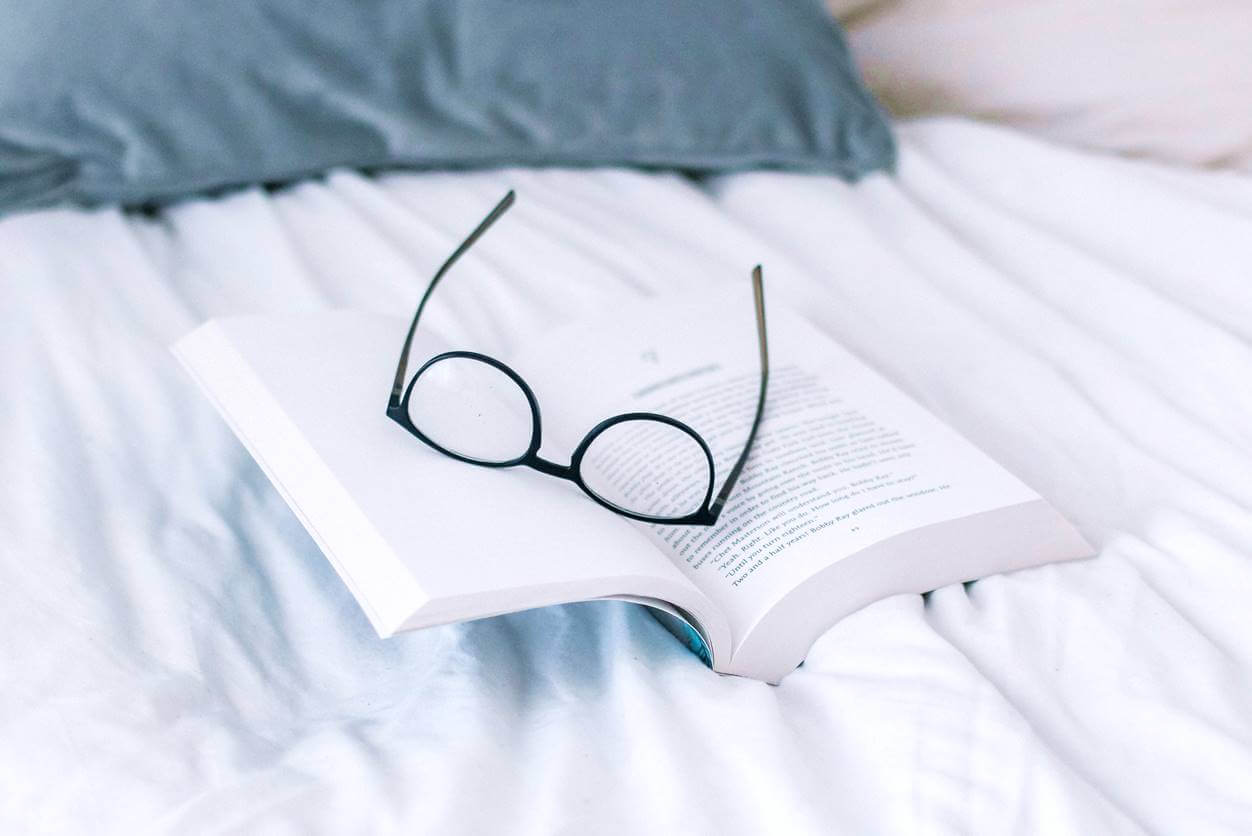※当サイトでは、記事内に広告を含む場合があります。

こんにちは、タストテンです。
このような悩みに答えます。
iPhoneで写真を整理している時、誤って写真を削除してしまったことってありませんか?
ですが、数ヶ月・数年前に削除した写真や紛失したデータなどは、バックアップしていないと復元することは困難になります。

そこで今回は、iOSデバイスのデータ復元ソフト『EaseUS MobiSaver』を使用して、削除したデータを復元できるかどうか試してみて、良かった点・悪かった点も解説します。
結論から言いますと、削除した画像やメモ・リマインダーなどのデータを、完全ではありませんがデータ復元をすることができました。
iOSデバイスのデータ復元ソフト『EaseUS MobiSaver』の概要や、復元方法の流れなども詳しく解説していきますね。
- ※本記事は、有限会社イーザスソフトウェア様から正式なご依頼を受けて執筆しています。
- ※ご依頼を受けて執筆していますが、悪い面も含めて自由にレビューして構わないとのことなので、僕が実際に試した上でのきちんとしたレビューを行います。
この記事で試した事
- データ復元ソフト『EaseUS MobiSaver』を使用して、iPhone 5S及びiPad mini 4内のデータ復元を試みました
注意事項
- データは完璧に復元できるわけではありません
- 紹介している製品はiOSデバイス版です。Androidデバイスでは使用できません(※Android版は別の製品として販売されています)
- 復元するには対象のデバイスの他に、パソコン(Windows / Mac)と、パソコンに接続するケーブル(Lightningケーブルなど)が必要になります
EaseUS(イーザス)ソフトウェアとは?

※画像はイメージです
引用文
”EaseUSは、2004年に創設され、データ管理領域に特化したソフトウェアのリーディング開発会社として、お客様にデータリカバリ、データバックアップ、パーティション管理、システム最適化など使いやすくて強力なソリューションをご提供しており、現在、世界180以上の国と地域をわたる数千万の個人様及び法人様(Dell、IBM、Microsoft、McAfee、HP、Fedex、Boeing、ASUSなど)からEaseUS製品をご愛用いただいています。”
※詳しくは『EaseUS(イーザス)について』ページをご確認ください。
EaseUS(イーザス)ソフトウェアは2004年に創設され、長年に渡ってデータのリカバリやデータバックアップなど、データ管理領域に特化したソフトを販売している会社です。

有名な企業もEaseUS製品を使用しているとのことで、長年に渡っての実績も含めて信頼が伺えます。
今回はiOSデバイス(iPhoneとiPad)のデータ復元ソフトを試しましたが、他にもAndroid版、PC版など様々な機種に対応したソフトを販売しています。
※Androidデバイス版もあります。Androidデバイス版の詳細はこちらから。
EaseUS MobiSaverには『無料体験版』もありますので、無料で試してから製品版を使用することもできます。
EaseUS MobiSaverの無料体験版・製品版ページは下記になります(※Windows版とMac版がありますので、お間違えのないようご注意下さい)。
データ復元ソフト『EaseUS MobiSaver』でできること

EaseUS MobiSaverで復元できるデータは、主に下記になります。
復元できるデータ
- 画像やビデオ
- 連絡先
- メッセージ(WhatsApp、Kikも含む)や通話履歴
- メモやリマインダー
- Safariブックマーク
- カレンダー
- 音声メモ
iOSデバイス(iPhone、iPad、iPod touch)の様々な状況による破損、紛失、削除したデータを復元することができます。
様々な状況とは、下記のようなシチュエーションになります。
- 手動で誤って削除してしまった
- iOSアップグレードや工場出荷リセット、脱獄、ウイルス攻撃などによって消失してしまった
- デバイスのパスワードを忘れてしまい、中のデータだけ取り出したい
- デバイスが物理的に破損したり水没しても、iCloudやiTunesバックアップからデータを復元することができる
復元する方法
復元する方法(手段)は下記の3つになります。
- iOSデバイスから復元
- iCloudバックアップから復元
- iTunesバックアップから復元
※いずれも、iOSデバイスとパソコンを接続ケーブルで繋げている状態になります。
iOSデバイスから復元
iCloudバックアップから復元
iTunesバックアップから復元
対応デバイスや動作環境
- 対応デバイス:iOSデバイス(iPhone、iPad、iPod touch)全般
- 動作環境:Windows XP / Mac OS X 10.6以降
※詳細は公式サイトの動作環境でご確認下さい。
※Androidデバイス版もあります。Androidデバイス版の詳細はこちらから。
無料体験版と製品版の違い
無料体験版と製品版の違いは下記になります。
| 無料体験版 | 製品版 | |
|---|---|---|
| 削除・消失した連絡先の復元 | 5個の連絡先を復元 | 制限なし |
| 消失、削除した写真や動画の復元 | 1個のファイルを復元 | 制限なし |
| 削除・消失したKikチャット履歴の復元 | 不可 | 可 |
| 削除・消失したメッセージ & WhatsAppチャット履歴の復元 | 不可 | 可 |
| メモ/通話履歴/カレンダー/リマインダー/Safari ブックマーク/タイムライン…を復元 | 可 | 可 |
| 直接iOSデバイスからデータを復元 | 可 | 可 |
| iTunesのバックアップファイルからデータを復元 | 可 | 可 |
| iCloudバックアップからデータを復元 | 可 | 可 |
| 永久無料アップグレード | – | 対応 |
| 永久無料技術サポート | – | 対応 |
ポイント
無料体験版でもある程度はできますが、やはり『体験』というだけあり、試しに使うぐらいの感覚になります。
消失・削除してしまった写真や動画データが1枚のみでしたら無料体験版でも問題なさそうですが、大量のデータとなると製品版にしたほうが良いですね。
公式サイト
EaseUS MobiSaverのインストールから復元までの流れ
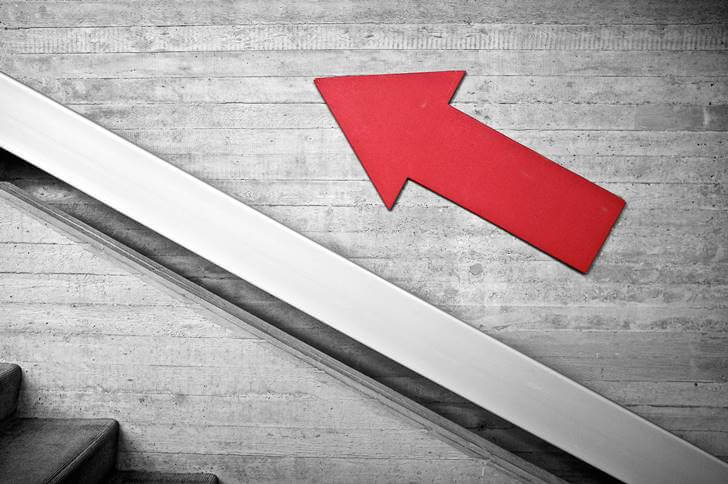
下記は僕が実際に行った流れになります。
※詳しくは操作ガイドページにも記載されていますのでご確認下さい。
【手順1】公式サイトにアクセス
下記のEaseUS MobiSaverのページにアクセスします(※Windows版とMac版がありますので、お間違えのないようご注意下さい)。
【手順2】無料体験版をダウンロード後にインストール
無料体験版で試したい場合は、『無料体験』ボタンをクリックして、ソフトをダウンロードしてインストールします。
【手順3】インストール完了後にソフトの起動をする
インストール完了後、ソフトを起動します。
EaseUS MobiSaverのスタート画面が表示され、最初に『ライセンスコード』の入力を求められます。
無料体験の場合は、下図のように『後で』ボタンをクリックすることで、ライセンスコードを入力しなくても次に進めます。
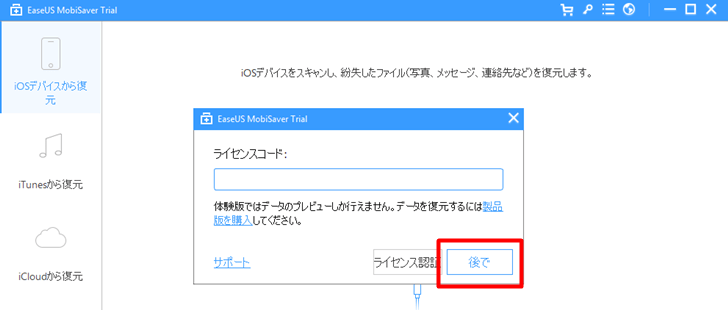
※製品版を使用する場合はこのタイミングでライセンスコードを入力しましょう。あとでも入力できます。
【手順4】データ復元をしたいiOSデバイスをパソコンに接続
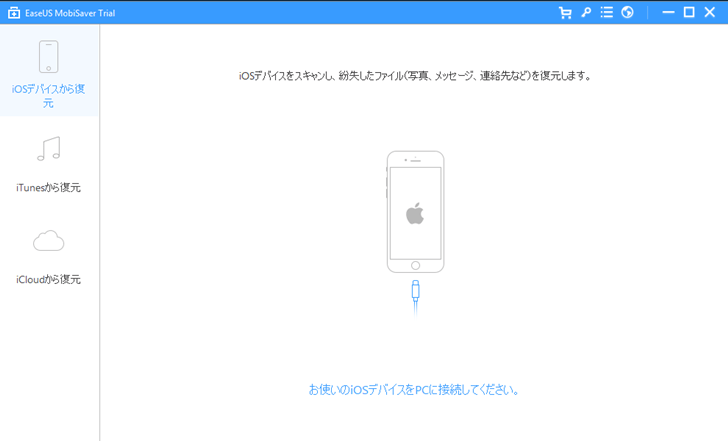
データ復元をしたい、対象のiOSデバイスをパソコンに接続します。
ポイント
この時、iOSデバイスに『信頼する』をタップするよう要求されることがありますので、iOSデバイスにその様な表示が出てきましたら『信頼する』を選択して下さい。
【手順5】スキャンをクリック
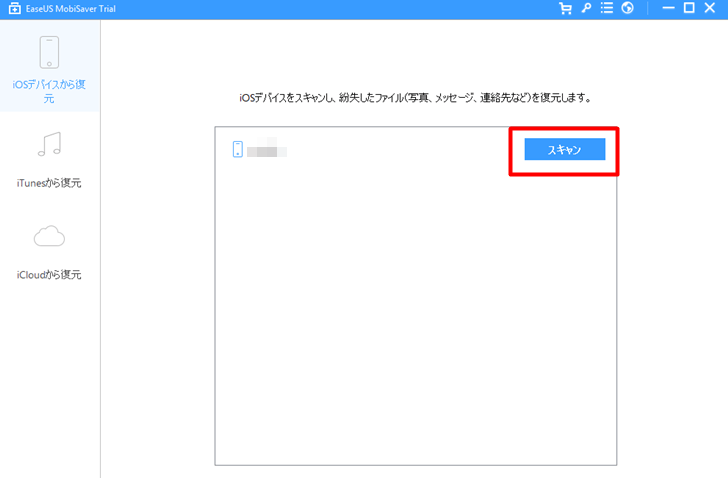
対象のiOSデバイスの『スキャン』ボタンをクリックします。すると、iOSデバイス内の紛失したデータも含めてスキャンを開始します。
※データ量によりますが、スキャンには数分~数十分の時間を要します。
【手順6】復元できるデータを確認
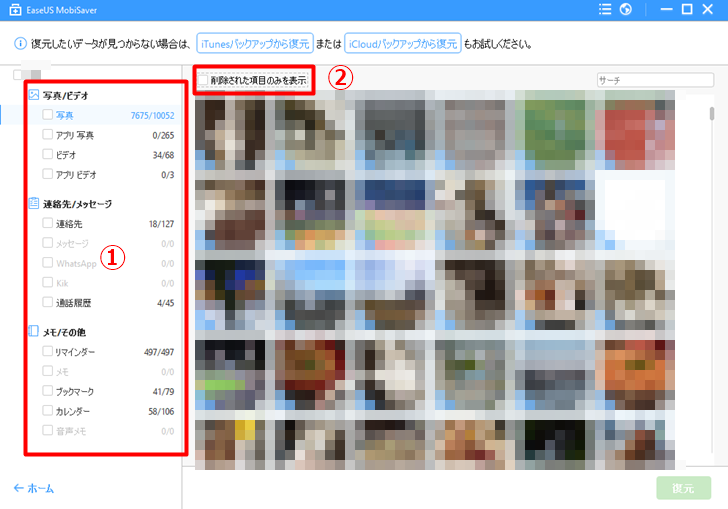
スキャンが終わると、『復元できるデータ』を確認することができます。
サイドメニュー(※①)から、『写真/ビデオ』、『連絡先/メッセージ』、『メモ/その他』から復元したいデータのみ、任意に選択してください。
ポイント
一括で選択したい場合は、サイドメニュー(※①)の該当する項目にチェックを入れて下さい。
削除された項目のみ選択することも可能です。その場合は、一覧の上にある『削除された項目のみを表示』(※②)にチェックを入れて下さい。
【手順7】復元したいデータを復元する
画面右下にある『復元』ボタンをクリックします。
※無料体験版ですと機能が制限されておりますので、大量のデータを一括で復元したい場合は、製品版を購入する必要があります。
【手順8】復元するデータの保存先を選択して完了です
復元するデータの保存先を選択して、保存して完了です。お疲れ様でした。
保存した復元データは、下図のように各フォルダに格納されるのでわかりやすいです。
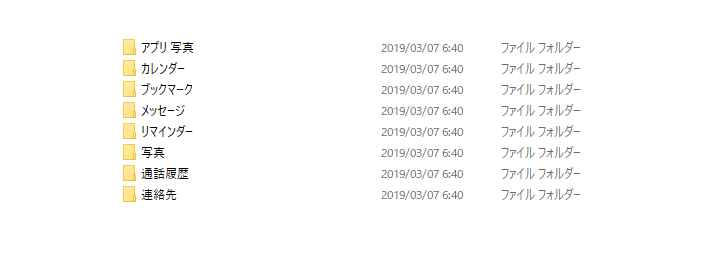
【補足説明】復元方法によって、復元できるデータ量が異なります
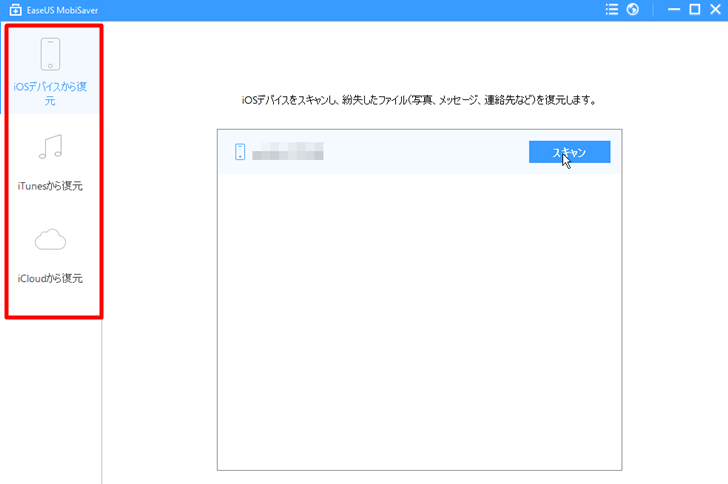
補足ですが、復元方法によって、復元できるデータ量が異なります。
そのため、3種類の復元方法をそれぞれ利用することで、復元できるデータ量を増やすことができるかもしれません。
EaseUS MobiSaverの使用感は?【良かった点・悪かった点・総評】


僕は実際に、『iPhone 5S』と『iPad mini 4』の2つのデバイスで試してみました。
試した結果、良かった点と悪かった点をそれぞれ下記にまとめました。
良かった点
- 操作方法がわかりやすく簡単。僕は説明を読まなくても直感的にすべて操作できました
- 写真やビデオデータ以外にも、連絡先やメモ、リマインダー、Safariのブックマークなども復元することができた
- iPad mini 4の写真データは、削除した写真もかなりの枚数を復元できた
- 復元データを保存した時、各種データはそれぞれ別々のフォルダに格納してくれるのでわかりやすい
悪かった点
- データ容量が大きいと、スキャン時間がそこそこかかる(50GBのスキャンで20分ぐらい)。10GBぐらいですと数分で済みます
【総評】予想以上に簡単な操作でデータを復元できました
総評としては、『想像以上に簡単な操作で、予想以上にデータを復元することができました。』
iPhone 5Sは久しぶりに起動して、画像だけでなく古い連絡先やブックマークデータなどを復元することができたので大満足です。
iPad mini 4は画像データが多かったのですが、ほとんどの画像や各種データを復元できました(下図参考)。
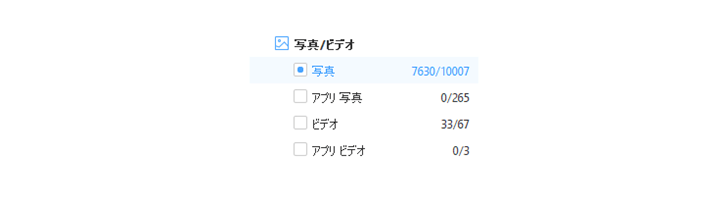
合計で10,000枚以上の画像データを復元できました。単純にすごい。
ちなみに復元したデータは、下図のように各フォルダに格納されるので便利ですね。
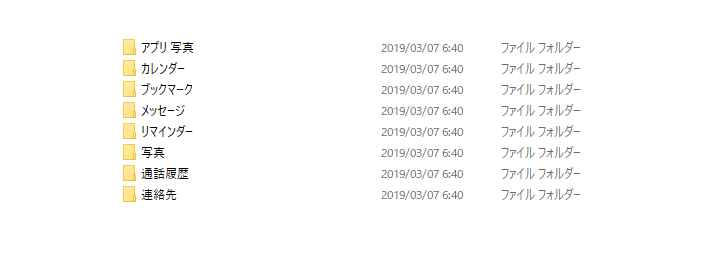
という人には、使って見る価値が十分にありますね。
ポイント
iOSデバイス内の削除・紛失したデータを復元しても、そのデバイスに直接復元するのではなく、パソコンの方にデータを復元します。
欲を言うとデバイスに直接データを復元する機能もほしかったかなと思いましたが、パソコンに復元したデータを再びデバイスに保存させればいいので、機能としては十分ですね。
さいごに

今回はiPhone 5SとiPad mini 4で、実際にデータを復元できるかどうか試してみました。
結果としては、想定以上に復元能力があると感じました。
iPhone 5S、iPad mini 4含めて、画像データだけでなくメモや連絡帳などもかなり復元できました。

『全部は無理でも、可能な限りデータを復元したい!』という頼みの綱に応えてくれるソフトです。
EaseUS MobiSaverは無料体験版もありますので、まずは無料で試してから製品版を使用することもできます。
iOSデバイスのデータ復元に困ったら、EaseUS MobiSaverをぜひ使用してみて下さい。
EaseUS MobiSaverの無料体験版・製品版ページは下記になります(※Windows版とMac版がありますので、お間違えのないようご注意下さい)。
あわせて読みたい
[最終更新日]
\ iPhoneを公式ショップで確認 /

[記事を書いた人]タストテン
横浜歴30年以上の横浜大好きブロガー。
ブログ開設1年で年間390万PVを達成。
当ブログ(P+arts:パーツ)では、実体験を基に『暮らしや仕事に役立つライフハックと雑学』を発信しています。
生活の一部として役立てることができれば幸いです。