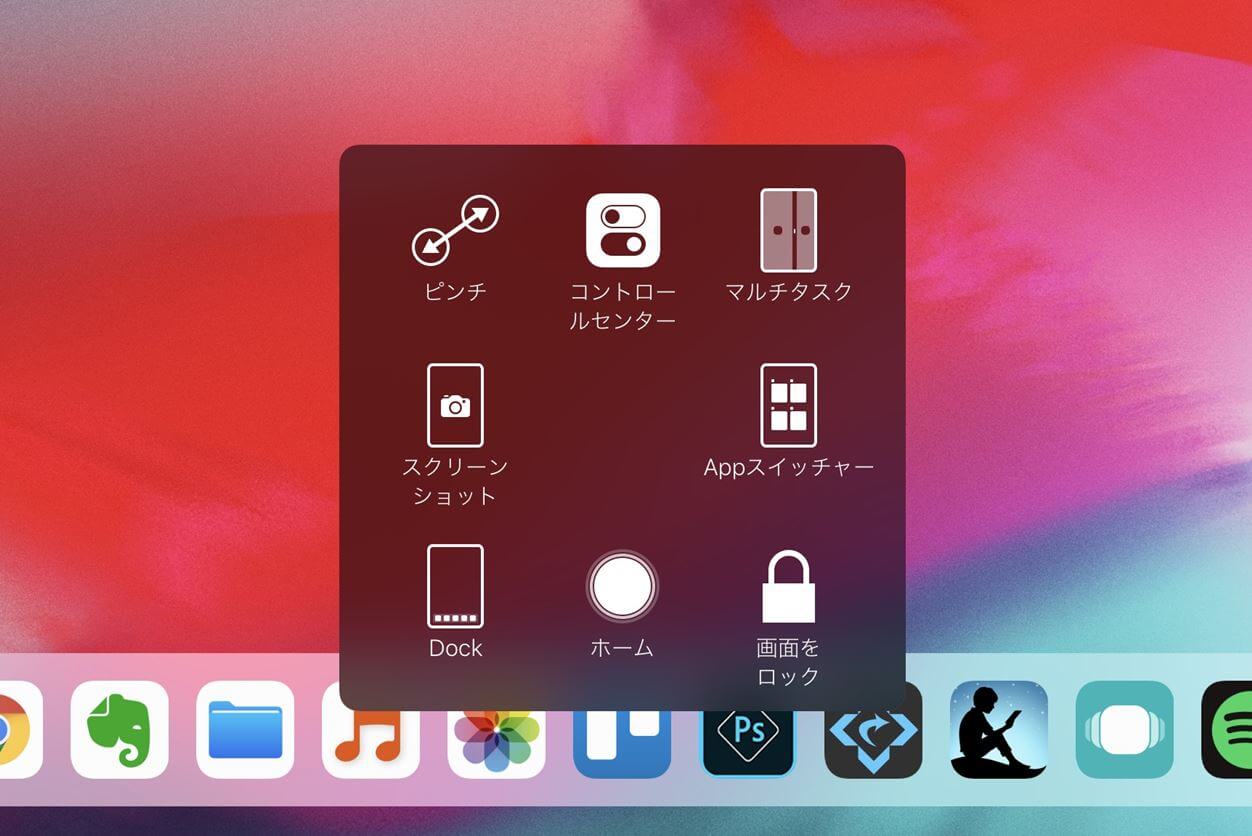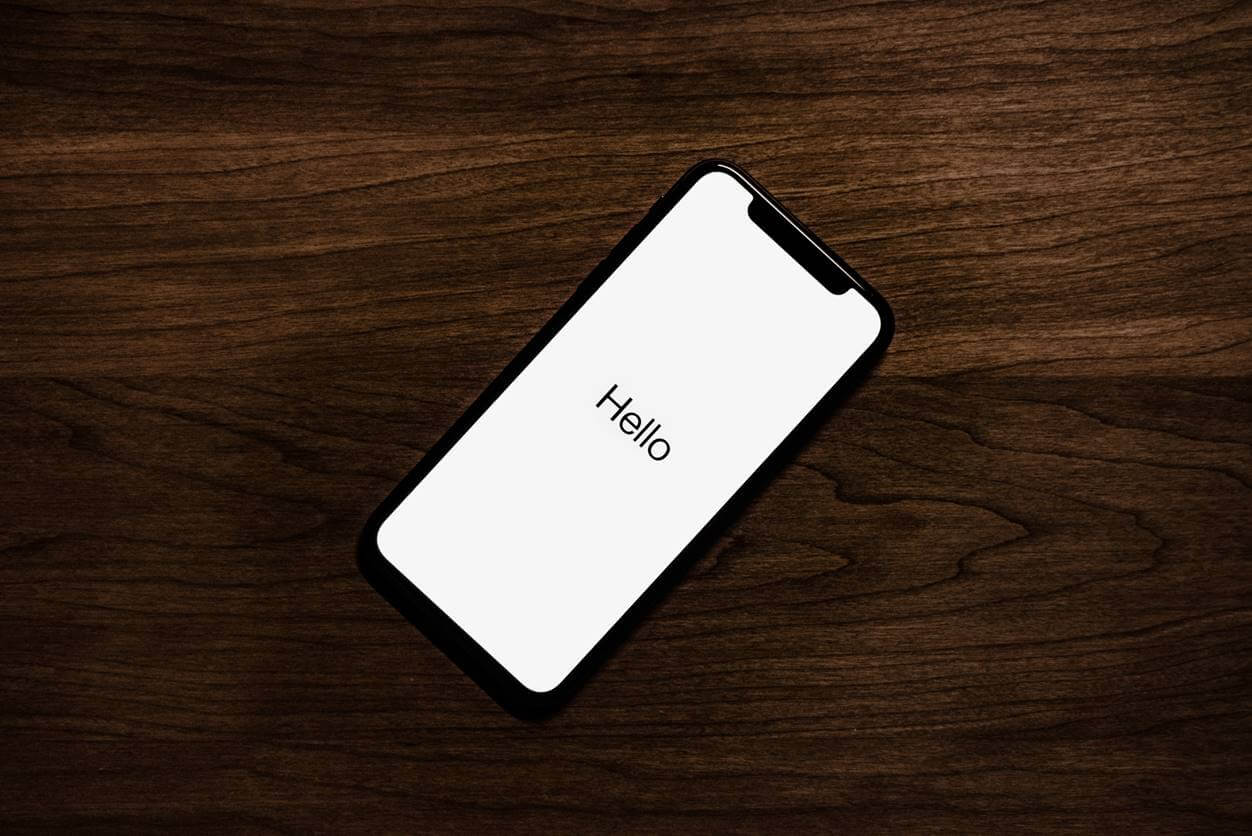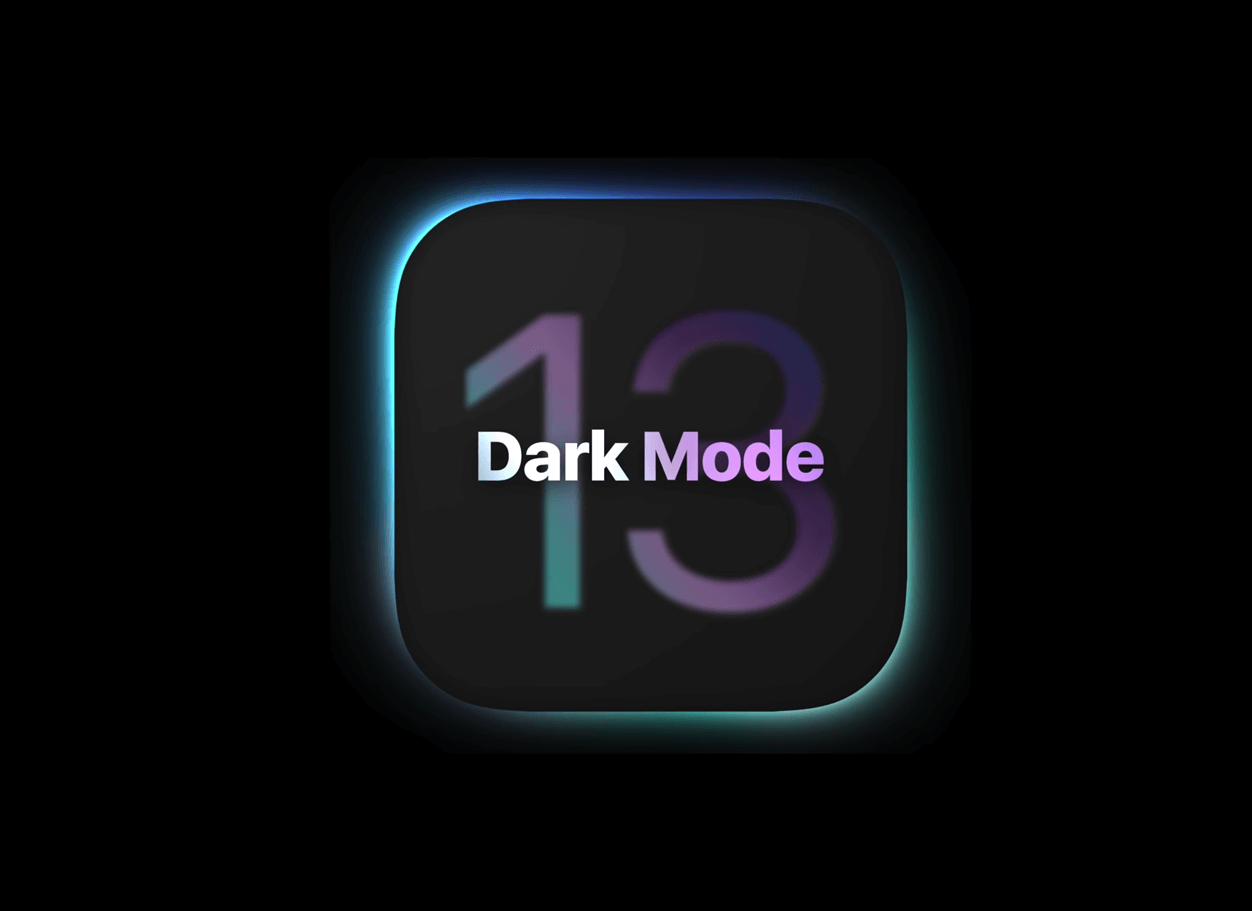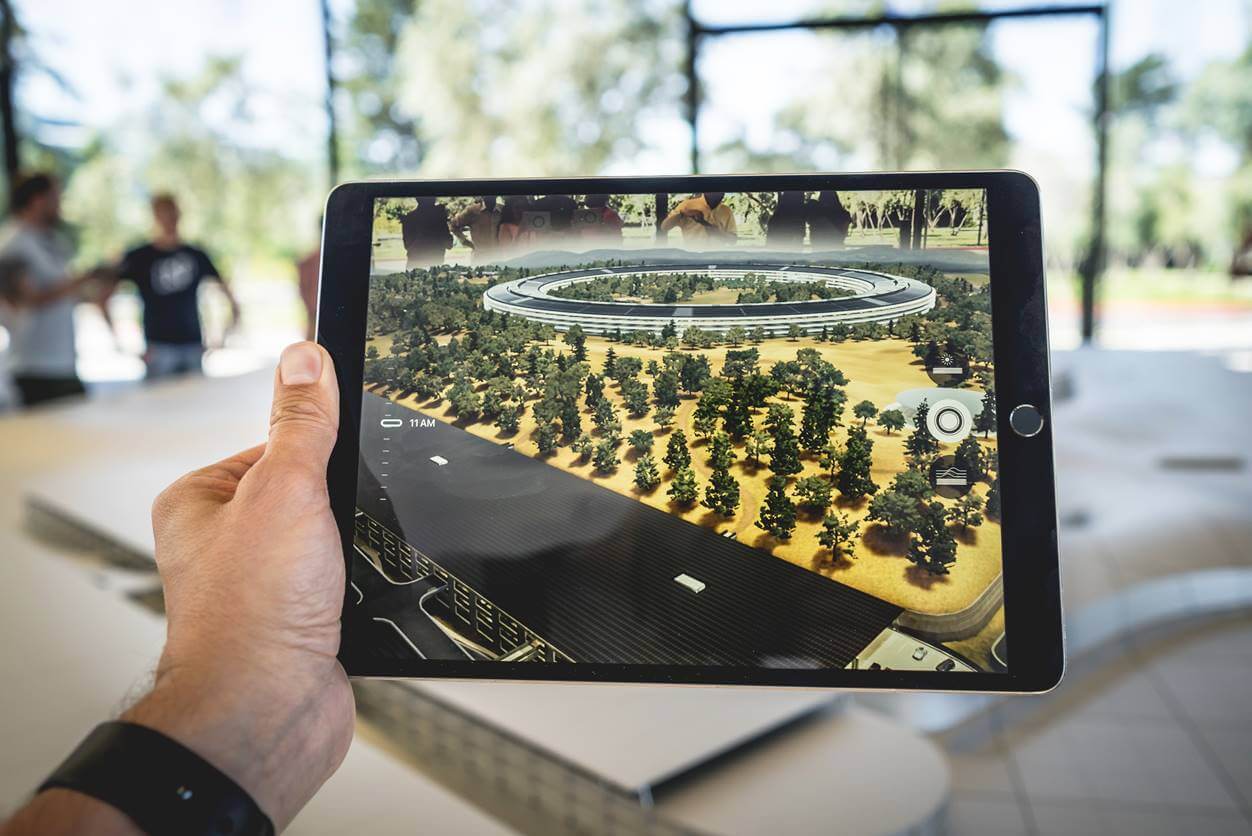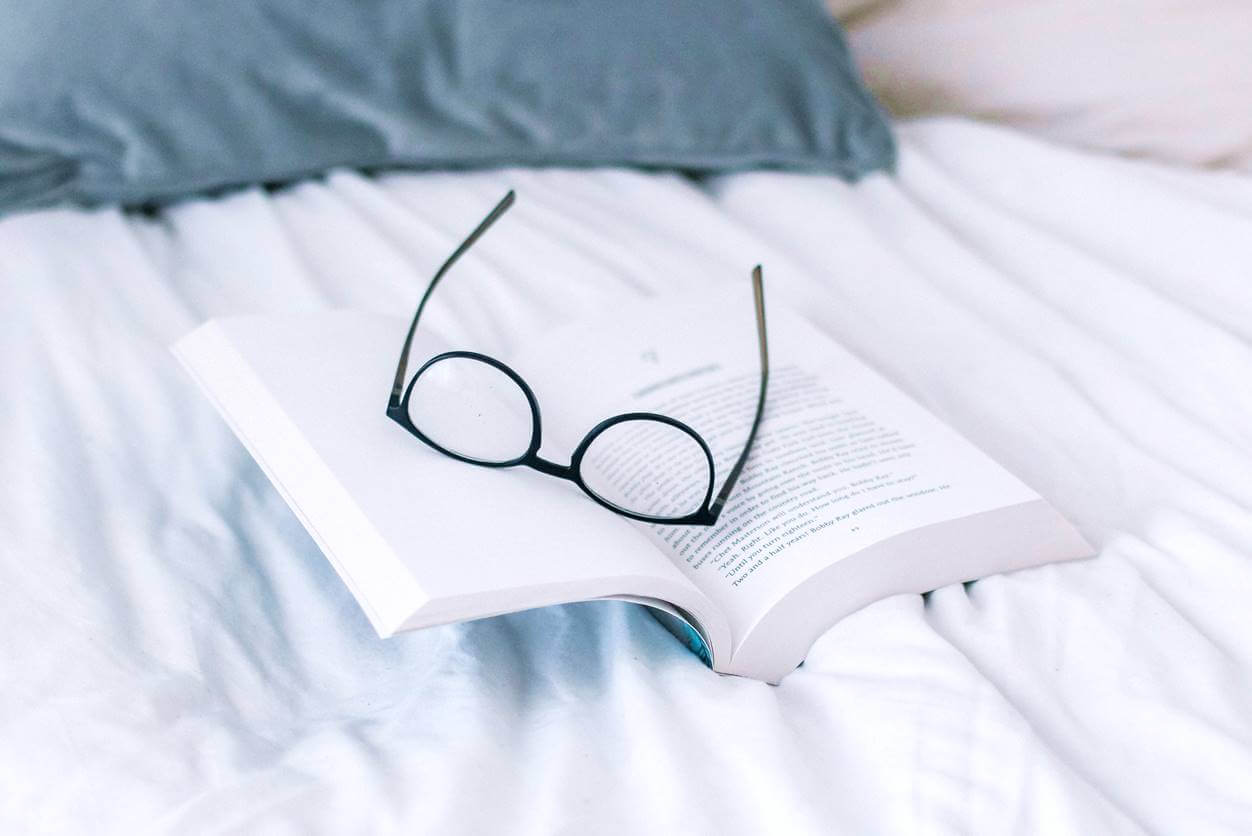※当サイトでは、記事内に広告を含む場合があります。
このような悩みに応えます。

こんにちは、タストテンです
今回はiPadでブログの記事を書く時に使用している、iOS/Macのテキストエディタアプリ『Bear』を紹介します。
テキストエディタ系のアプリは種類が豊富で、どれを使えばいいか迷いますよね。
有名どころだと『Evernote』がありますが、アプリ版は重いのと使いづらさを感じており、最近はちょっとしたメモ代わりになっています・・・。
BearはEvernoteよりも保存がスムーズで、動作が軽く、UIもシンプルでわかりやすいです。
新しいテキストエディタアプリを探している人は、ぜひBearも試してみてください。
iPadにおすすめのテキストエディタアプリ『Bear』とは?
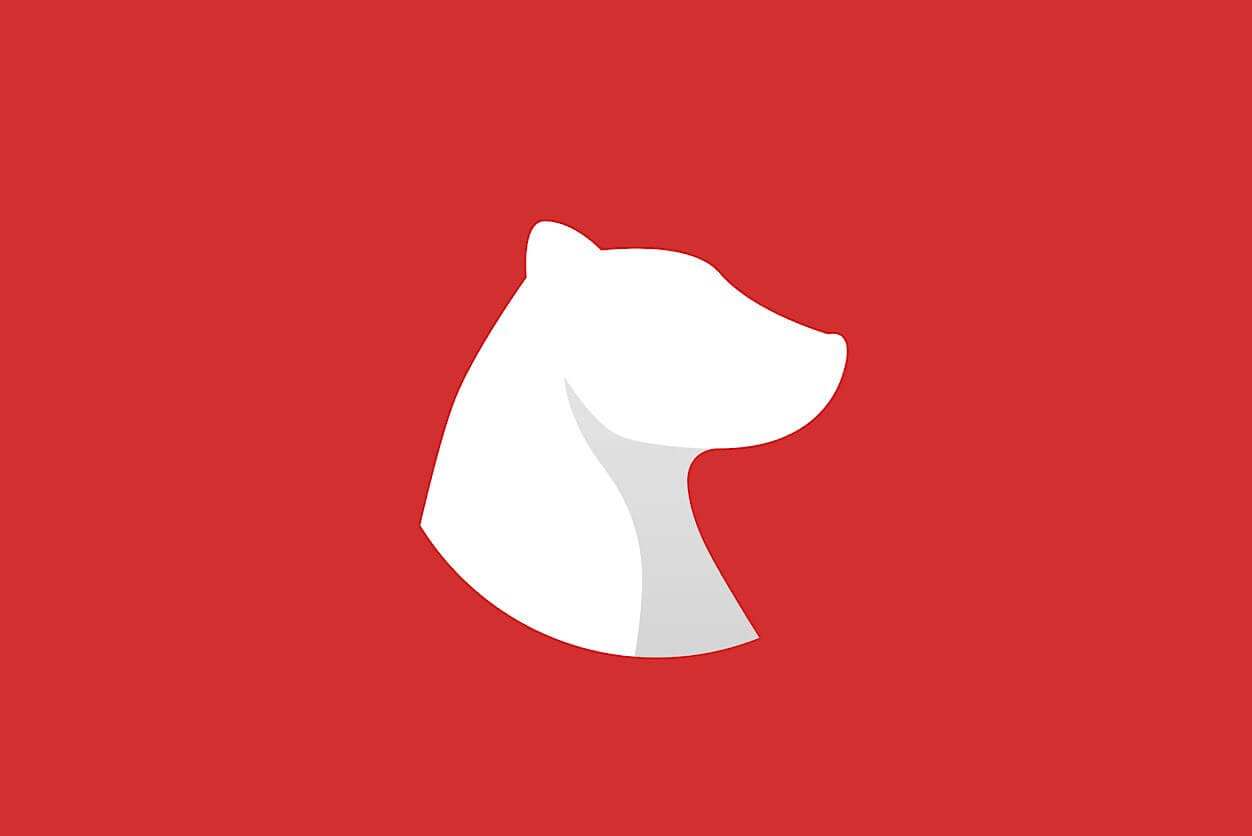
Bearは、多機能かつシンプルなテキストエディタで、iOS、MacOSでリリースされています。
iOS版リンク:Bear – 美麗なノート作成・テキストエディタアプリ
Bearは、マークダウン記法を標準搭載しており、HTML形式にも対応しています。
ブログ記事ですと、見出しタイトルや太字などをマークダウンすると手間が省けますね。
Bearは基本無料で使用できますが、有料版にするとより便利な機能が使えるようになります。
ですが、ブログの記事を作成するだけなら、無料版で充分だと思います。
テキストエディタアプリ『Bear』をおすすめする理由

僕がテキストエディタアプリ『Bear』を選んだ理由は下記になります。
動作が軽い
テキストエディタにおいて、動作の軽さはとても重要になります。
Bearは余計な機能を省いているため、動作が軽く、ストレスなく文章を書くことができます。
また、動作が安定しているため、アプリが強制的に落ちるといったこともありません。
仮に落ちたとしても、自動保存に対応しているので安心ですね。
UIがシンプルなので書くことに集中できる
動作の軽さと同じぐらい大事なのが、UIのシンプルさです。
Bearは、書いている時はサイドメニューなどの余計なUIを非表示にし、背景色も白でシンプルにすることで、書くことに集中することができます。
UIがシンプルなので、操作性もわかりやすいのが良いですね。
デフォルトのフォントやフォントサイズ、行間などの設定もできる
『設定』→『エディタ』→『タイポグラフィ』の項目でフォントやフォントサイズ、行間といったタイポグラフィの設定をすることができます。
自分に合った設定をすれば、文章の書きやすさに繋がります。
タグでメモの分類ができる
タグはメモを整理する機能で、メモを分類するのに役立ちます。
Bearには、Evernoteでいうノートブックのような機能はありませんので、タグを使って管理します。
タグはひとつのメモに複数入れることができます。
僕はブログ記事を『執筆中』や『完了』、『ブログネタ』などで分類しています。
無料アプリである(有料版あり)
テキストエディタアプリとして使いやすいBearですが、ほとんどの主要な機能を無料で使うことができます。
1ヶ月150円もしくは1年で1500円を支払うことで有料版の機能を使用することができますが、ブログ記事を書く分には無料版で問題ないと思います。
有料版にすることで、すべてのデバイス間でメモを同期できるので、Macや複数のiOS端末でBearを使用している場合は一考の余地はあります。
あとは、メモをPDF形式やHTML形式、JPG形式などで書き出せるメリットもあります。
見出しタイトルやリスト、太字などのテキスト装飾ができる
大見出し(h1)や中見出し(h2)などの見出しや、番号なし/ありリスト、太字などのテキスト装飾ができます。
他にもチェックボックス、下線、URL、斜線などにも対応しています。
ブログ記事のレイアウト確認にもなりますし、チェックボックスをタスク代わりにも使うことができます。
マークダウン記法に対応
マークダウン記法に対応していて、例えば『###』を文頭に入れてテキストを入力し、Enterキーを押すとh3見出しタイトルになります。
僕は見出しタイトルや太字、リストぐらいしか使っていませんが、他にも種類がありますので、使いこなすとより便利に使えると思います。
文字数、読了時間がわかる
メモ画面の右上の情報アイコンをタップすると、そのメモの文字数や読了時間、単語数、段落といった情報を見ることができます。
記事ボリュームを計るのに、文字数がわかるのは便利ですね。
キーワード検索ができる
テキストエディタアプリではおなじみの機能ですが、キーワード検索ができるのはやはり便利ですね。
メモが増えれば増えるほど、検索機能が重要になってきます。
他にも便利な機能があります
画像を挿入できる
メモの途中に、画像を挿入することができます。
ブログ記事に画像を挿入する時のレイアウト確認にも使えます。
僕はこの機能はあまり使っていませんが、重い画像や複数の画像を挿入すると、動作が重くなりそうですね。
手書きメモを挿入できる
手書きで書いたものも挿入できます。
僕は手書きで書いた図などのアイデアを、メモの途中に挿入しています。
スタイラスペンがあると手書きメモも捗りそうですね。
HTMLにも対応している
HTML形式にも対応しています。
さらに有料版にすることで、メモをHTML形式で書き出すことができます。
TXT形式で書き出せる
無料版でも、メモをTXT形式で書き出すことができます。
有料版ですと、PDFやJPEG形式、HTML形式でもダウンロードできます。
さいごに
テキストエディタアプリ『Bear』の紹介でした。
Bearは僕にとってぴったりのテキストエディタで、集中してブログ記事を書くことができます。
テキストエディタひとつで記事を書くモチベーションが変わるので、自分に合ったテキストエディタを探すのは重要なんだと実感しています。
テキストエディタを探していて、まだBearを試していなければ、ぜひ一度使ってみてください。
それではまた。
[最終更新日]
\ iPhoneを公式ショップで確認 /

[記事を書いた人]タストテン
横浜歴30年以上の横浜大好きブロガー。
ブログ開設1年で年間390万PVを達成。
当ブログ(P+arts:パーツ)では、実体験を基に『暮らしや仕事に役立つライフハックと雑学』を発信しています。
生活の一部として役立てることができれば幸いです。