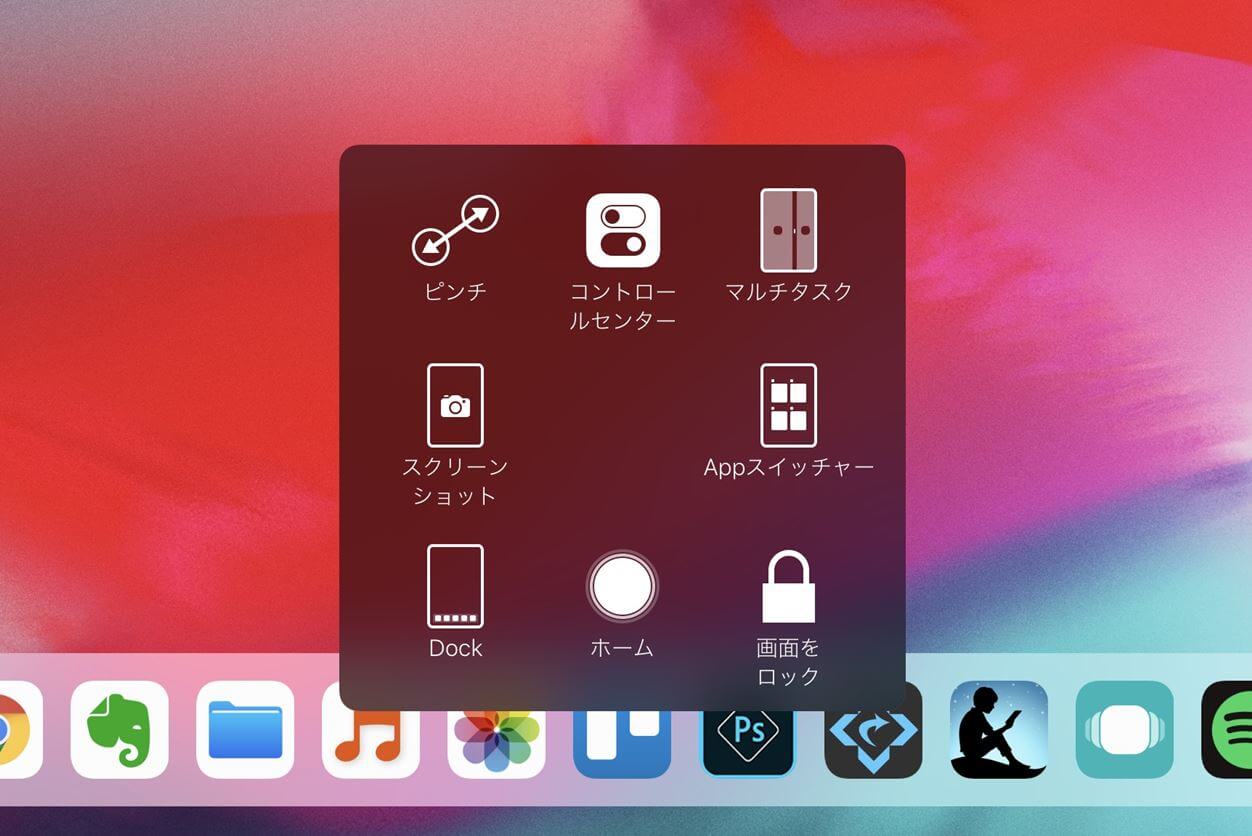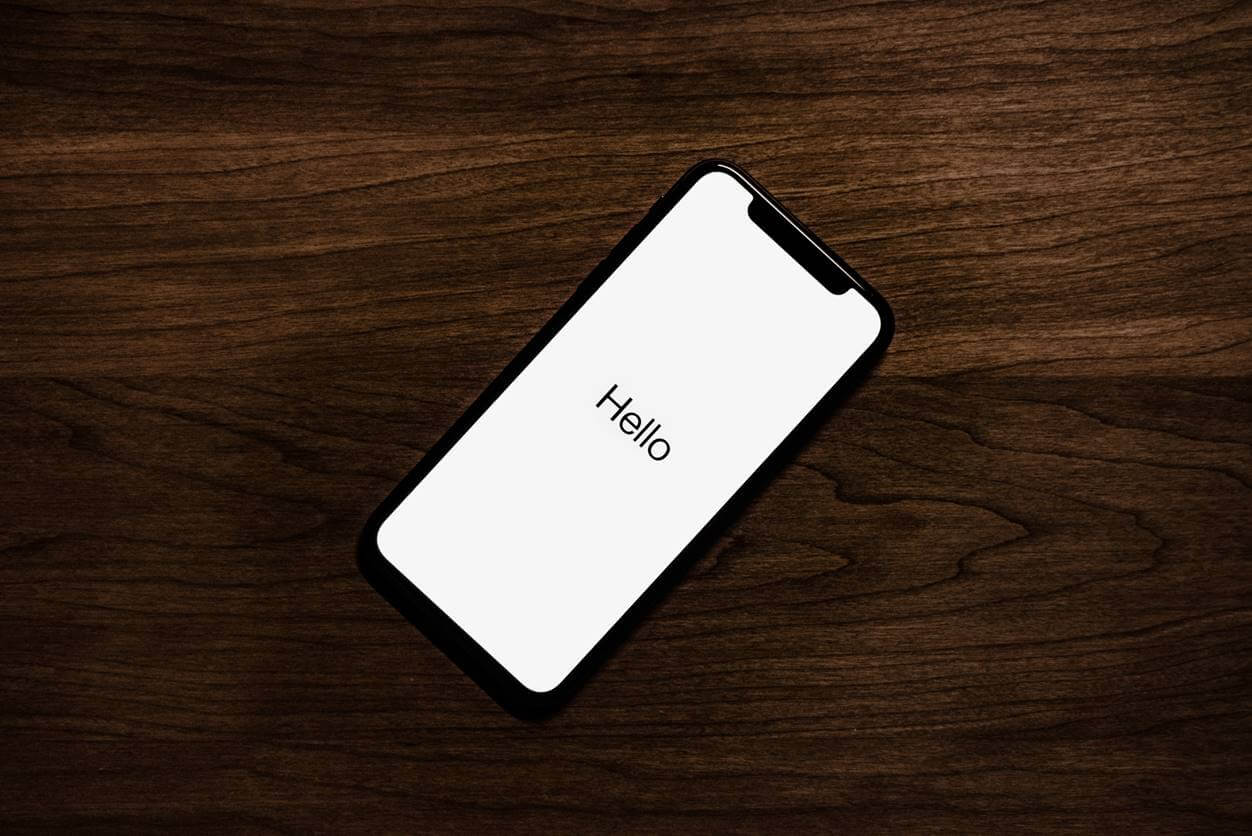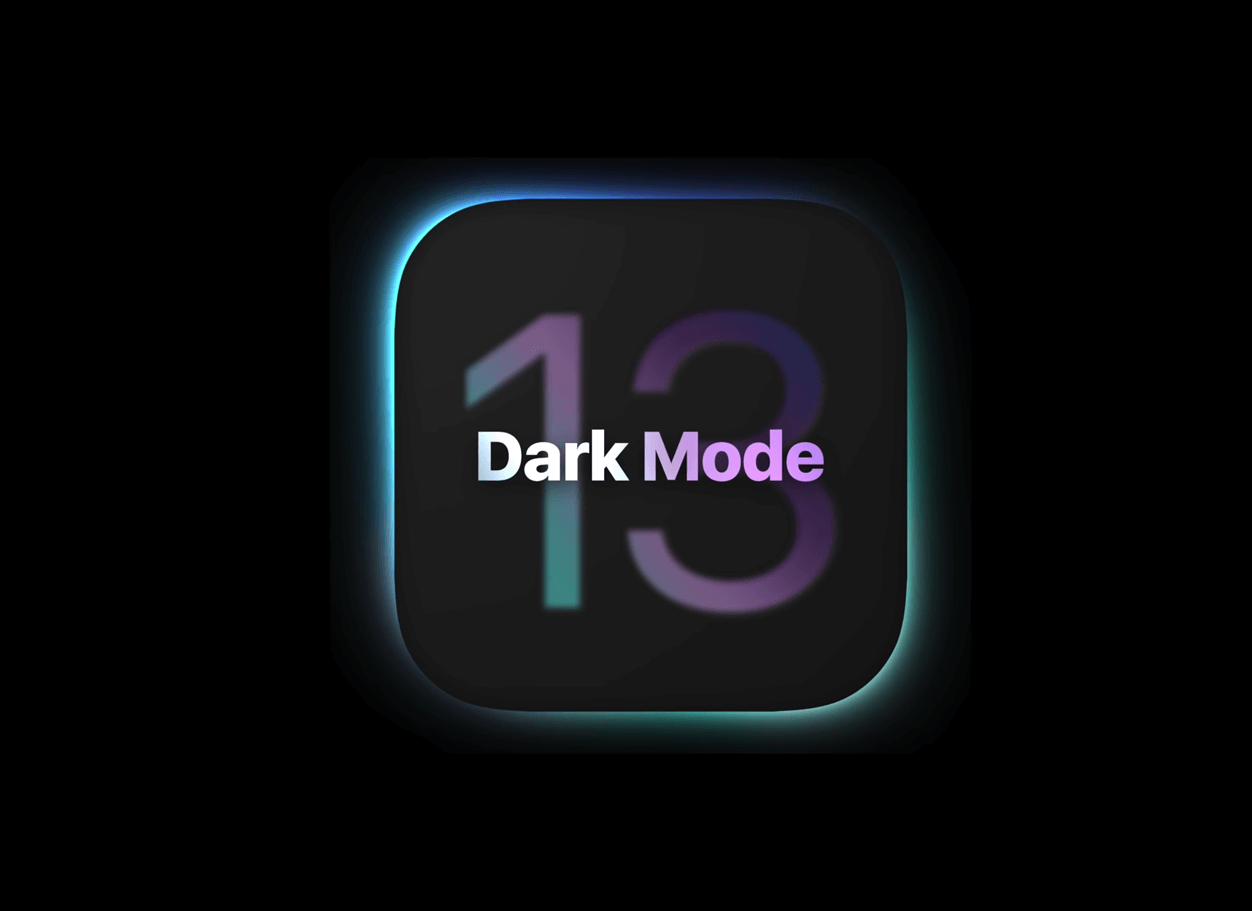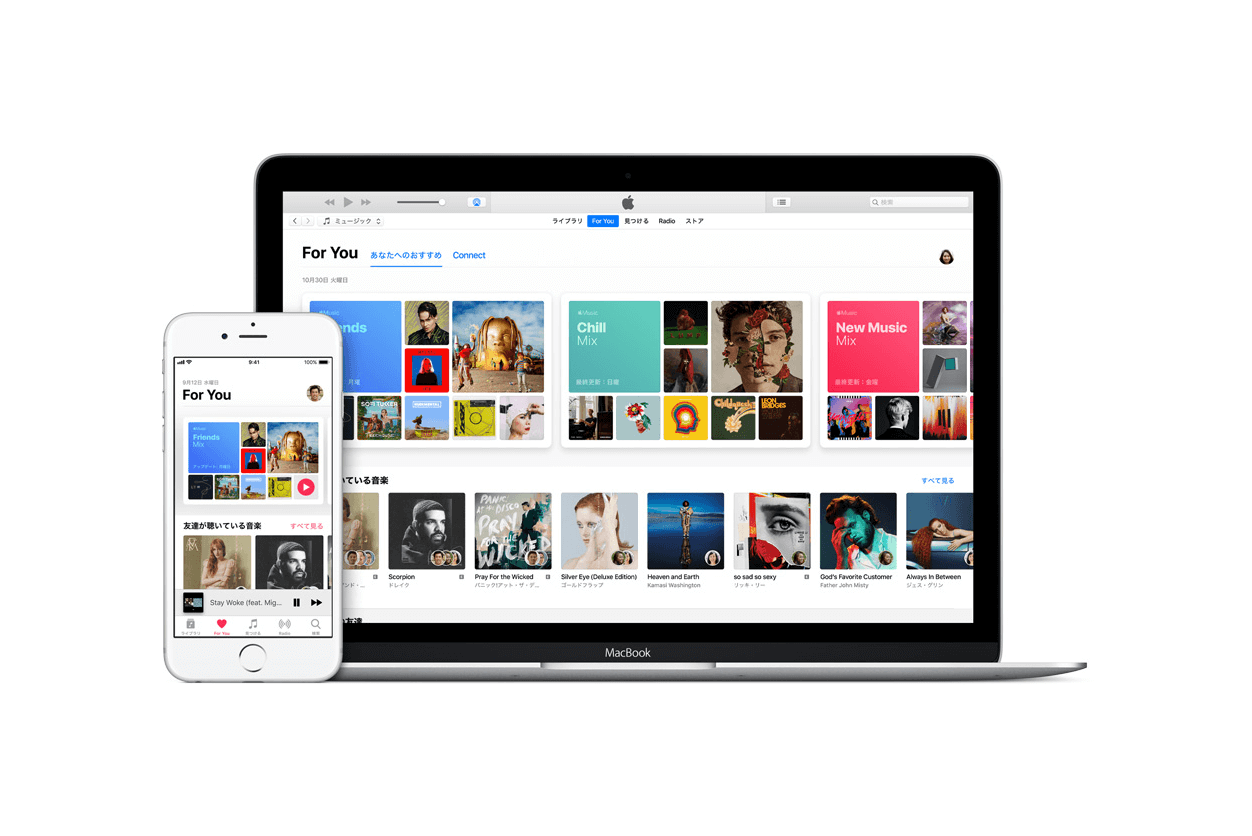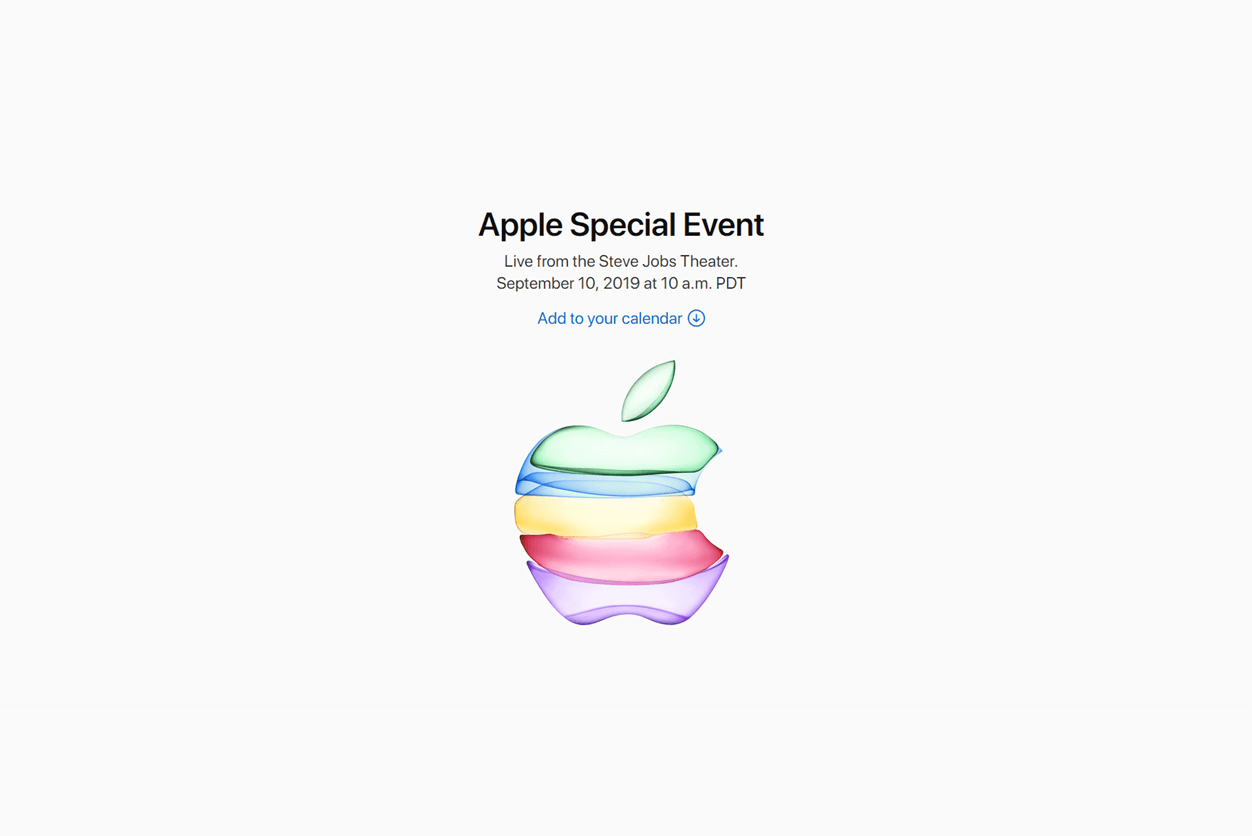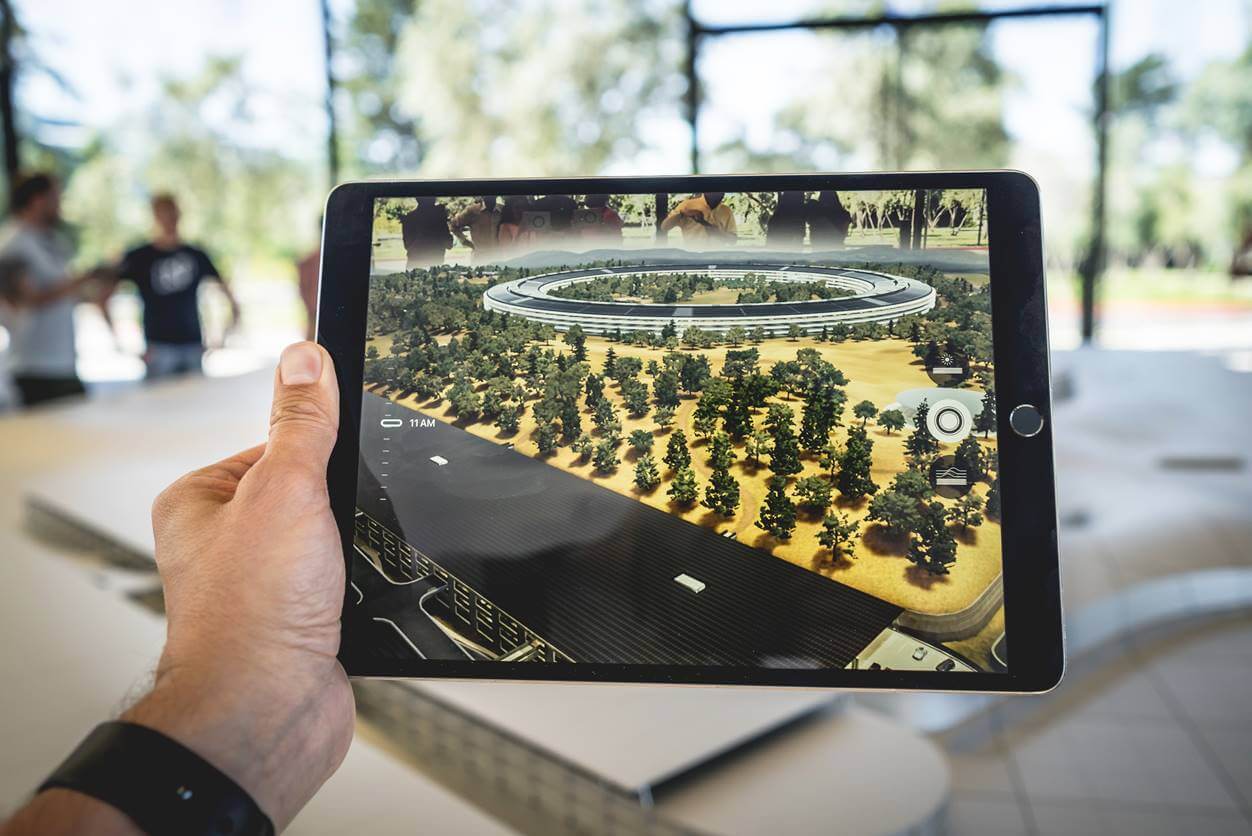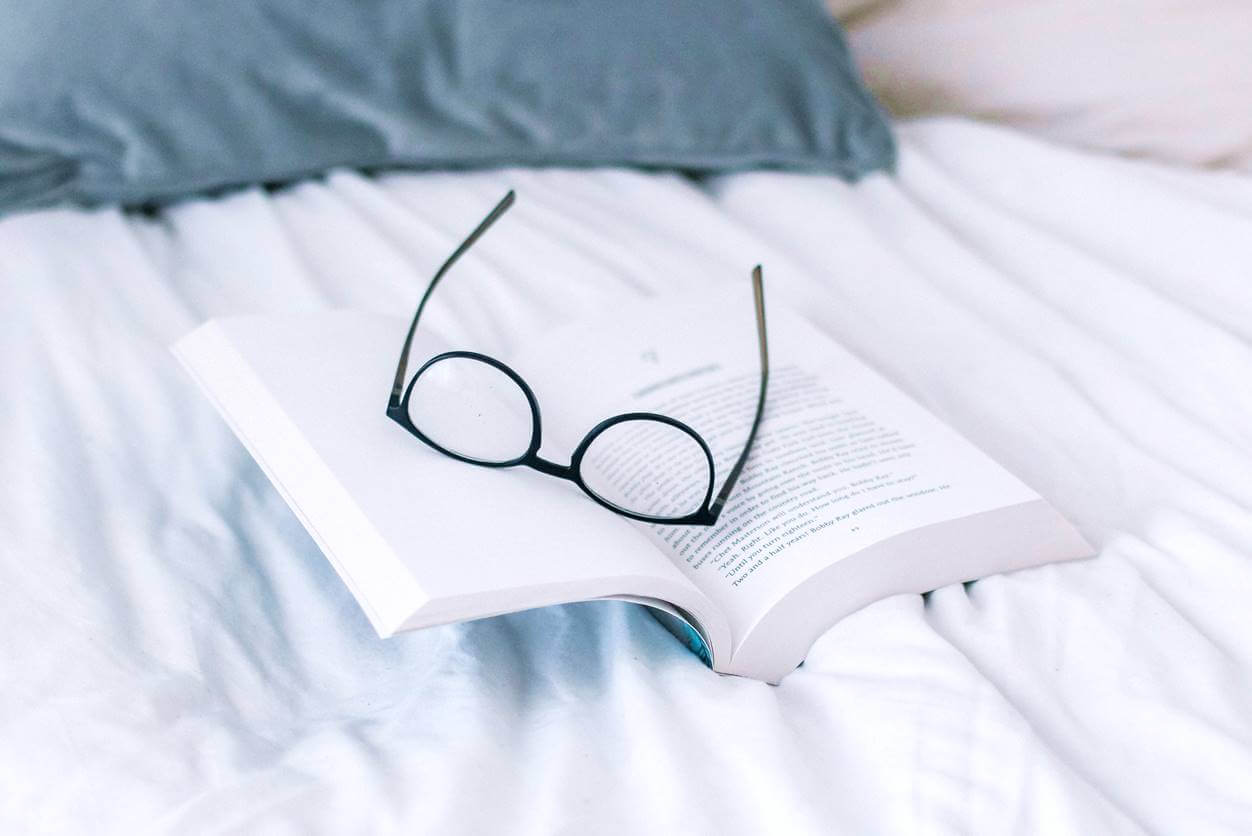※当サイトでは、記事内に広告を含む場合があります。

こんにちは、iPhoneを愛用しているタストテンです
iPhone 11を始め、iPhone 8などの端末でも使用すると便利な『コントロールセンター』機能。
しかし、コントロールセンターをはじめて使うにあたって、下記のような疑問や悩みが出てくると思います。
- iPhoneのコントロールセンターが出ない・出し方がわからない
- iPhoneのコントロールセンターの使い方を知りたい
- iPhoneのコントロールセンターのカスタマイズ方法がわからない
- iPhoneでミュージックのオンオフや音量を、コントロールセンターで操作したい
この記事では、主に上記のような疑問や悩みを解決できる内容になっています(iOS 13に対応)。
コントロールセンターをうまく活用することで、iPhoneをより便利に使用することができるようになりますので、コントロールセンターの使い方や設定方法をまとめて紹介していきますね。

iPhoneをより便利に使用したいという人は、ご一読いただけると幸いです
\ iPhoneを公式ショップで確認 /
コントロールセンターの基本設定まとめ【iPhone / iOS 13対応】

まずは、iPhoneのコントロールセンターの基本設定について、下記の順番で解説していきます。
- コントロールセンターの出し方(ホームボタンあり・なし)
- コントロールセンター内に機能を追加・並び替え・削除する方法(削除したアプリは再インストール)
- コントロールセンター内にある機能は、長押しで詳細な設定が可能になるものもあり
それぞれ解説しますね。
コントロールセンターの出し方と戻し方(ホームボタンあり・なし)
コントロールセンターの出し方は、ホームボタンあり(iPhone 8まで)とホームボタンなし(iPhone X以降)で操作方法が異なります。
そのため、ホームボタンあり・なしのそれぞれで、出し方と戻し方を解説しますね。
ホームボタンありの端末の場合の出し方と戻し方(iPhone 8までの端末)
iPhoneの液晶画面の下から上にスワイプすることで、コントロールセンターを出すことができます。
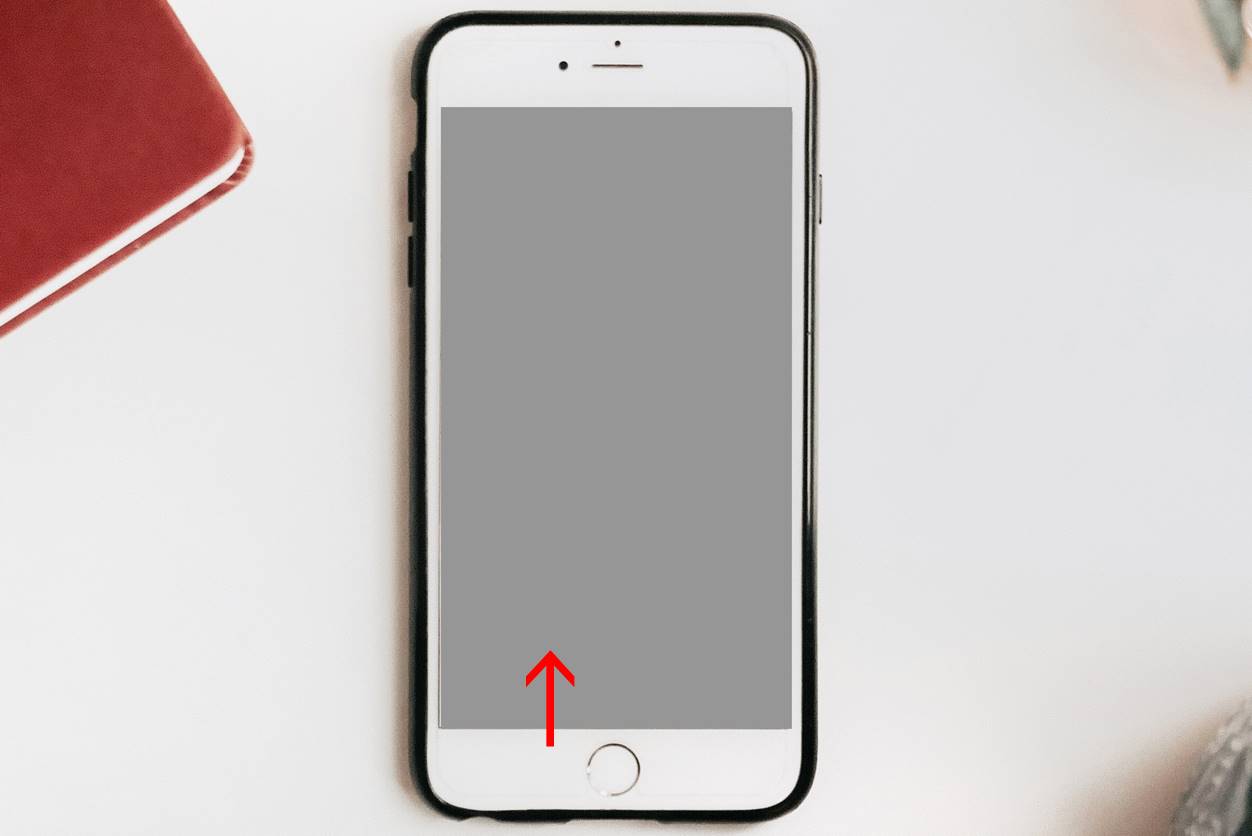
コントロールセンターから画面を戻すには、下記赤枠のような余白スペースをタップしてください。
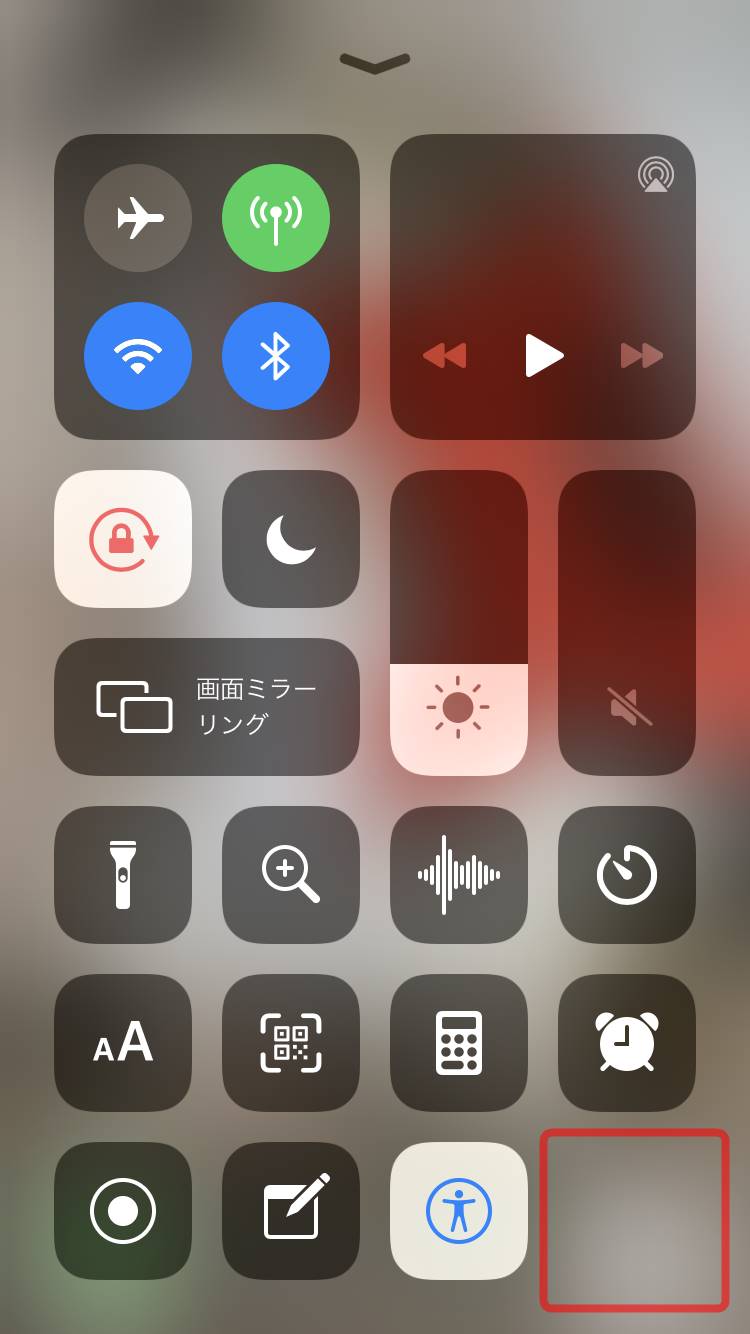
ホームボタンなしの端末の場合の出し方と戻し方(iPhone X以降の端末)
iPhoneの液晶画面の右上から下にスワイプすることで、コントロールセンターを出すことができます。


片手だと、操作しづらい感じですね
コントロールセンターから画面を戻すには、下記赤枠のような余白スペースをタップしてください。
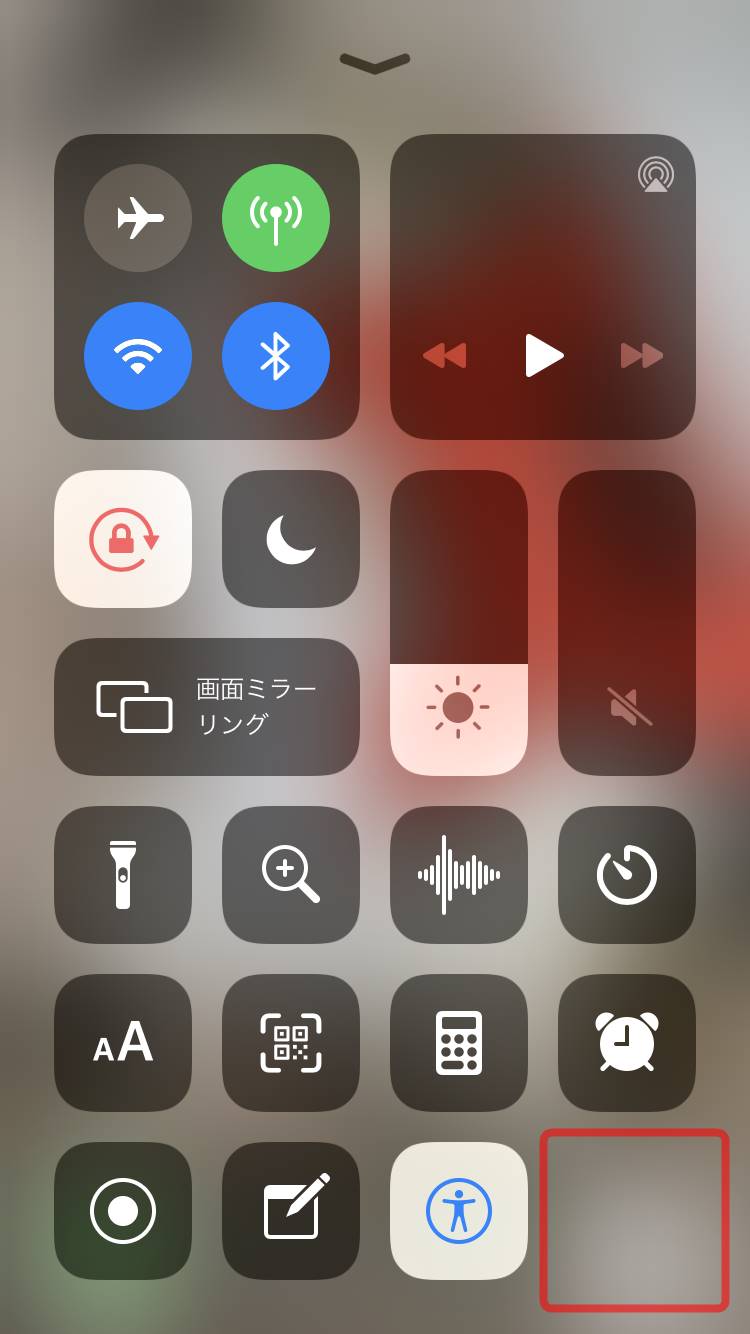
【補足】スワイプしてもコントロールセンターが出てこないときは?

スワイプしても、コントロールセンターが出てこない!
コントロールセンターはデフォルトでオン(出てくる)になっているのですが、色々と設定を変更しているうちに『アプリを使用中はオフ』になってしまっている可能性もあります。
アプリの使用中にオフになっていると、ホーム画面以外ではコントロールセンターが出なくなってしまいますので、アプリ使用中も出したい場合はオンにする必要がありますね。
アプリ使用中もコントロールセンターの出したいときは、下記の設定をしてください。
設定方法
- 設定アプリをタップ
- コントロールセンターをタップ
- 『App使用中のアクセス』をオンにする(●をタップして緑色にする)
これで、アプリを使用中でもコントロールセンターを呼び出すことができます。
※アプリの使用中にコントロールセンターを出したくない場合は、上記の設定方法の③をオフにしてください
コントロールセンター内に機能を追加・並び替え・削除する方法
コントロールセンター内にある機能は、追加・並び替え・削除できるものもあります(※下図の赤枠内が対象です)。
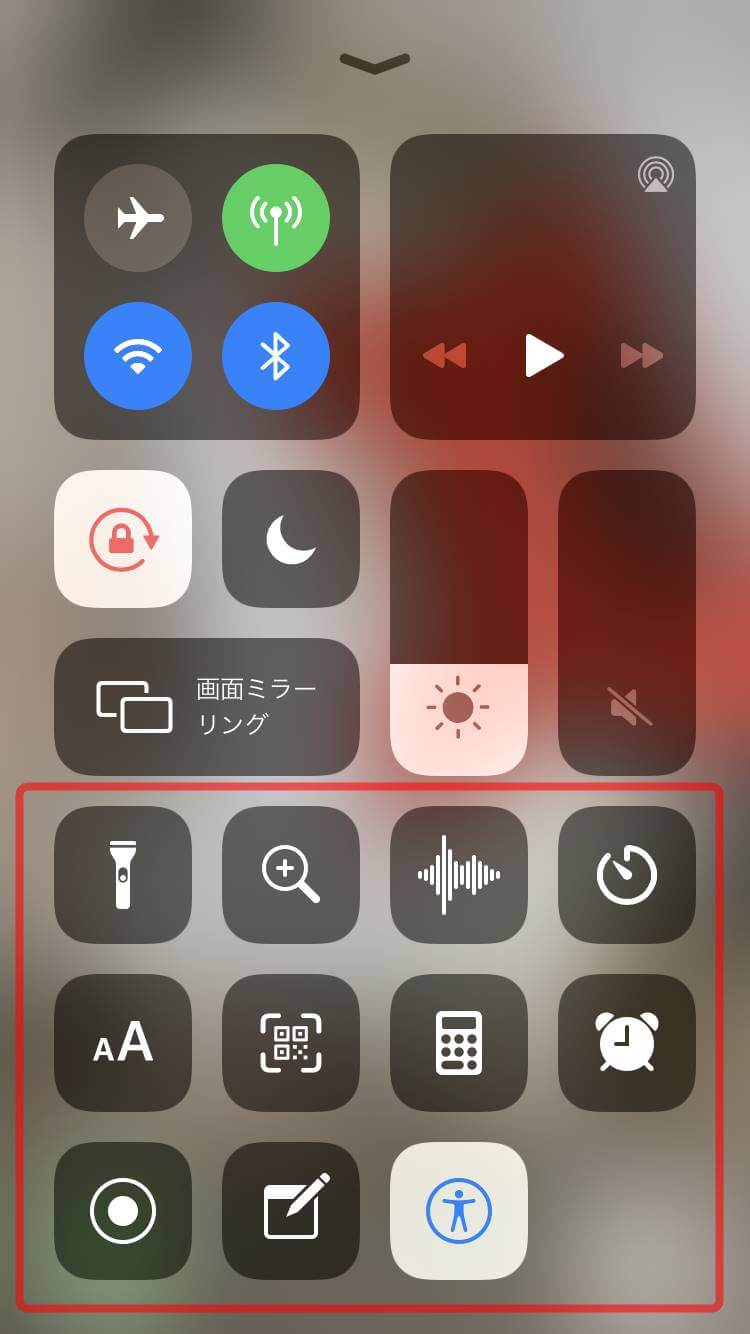
自分が使ってみたい機能を追加したり並び替えたり、不要なものを削除する方法をそれぞれ解説しますね。
機能を追加する
コントロールセンターに機能を追加する方法は、下記になります。
設定方法
- 設定アプリをタップ
- コントロールセンターをタップ
- 『コントロールをカスタマイズ』をタップ
- 『コントロールをカスタマイズ』をタップするとカスタマイズ画面になりますので、最下部までスクロール
- 『コントロールを追加』の項目にある、『+』をタップ
- 上の、『含める』の項目の一番下に機能が追加されます
- コントロールセンターで確認すると、選んだ機能が追加されているはずです
機能を並び替える
コントロールセンターにある機能を並び替える方法は、下記になります。
設定方法
- 設定アプリをタップ
- コントロールセンターをタップ
- 『コントロールをカスタマイズ』をタップ
- カスタマイズ画面の『含める』内にある項目の右端にある『≡』を長押ししながら上下にスライドさせることで、任意の位置に並び替えることができます
機能を削除する
コントロールセンターにある機能を削除する方法は、下記になります。
※この方法でコントロールセンターにある機能を削除しても、『アプリ自体は削除されません』
設定方法
- 設定アプリをタップ
- コントロールセンターをタップ
- 『コントロールをカスタマイズ』をタップ
- カスタマイズ画面の『含める』内にある項目の左側の『-』をタップ
- 右側に『削除』ボタンが出てくるので、削除ボタンをタップする
- 削除ボタンをタップした機能が画面下部に移動され、コントロールセンター内の機能から削除されました
コントロールセンター内にある機能は、長押しで詳細な設定が可能になるものもあり
コントロールセンター内にある下記の機能は、長押し(3D Touch対応機種は強く押す)ことで、より詳細な設定が可能になります。
- アクセシビリティのショートカット
- Apple TV Remote
- カメラ
- フラッシュライト
- ヒアリング
- ホーム
- Night Shift
- メモ
- 画面ミラーリング
- 画面収録
- タイマー
- True Tone
- Wallet
さらに、下図の左上にあるネットワーク設定を長押しすることで、以下のネットワーク設定を有効にできます
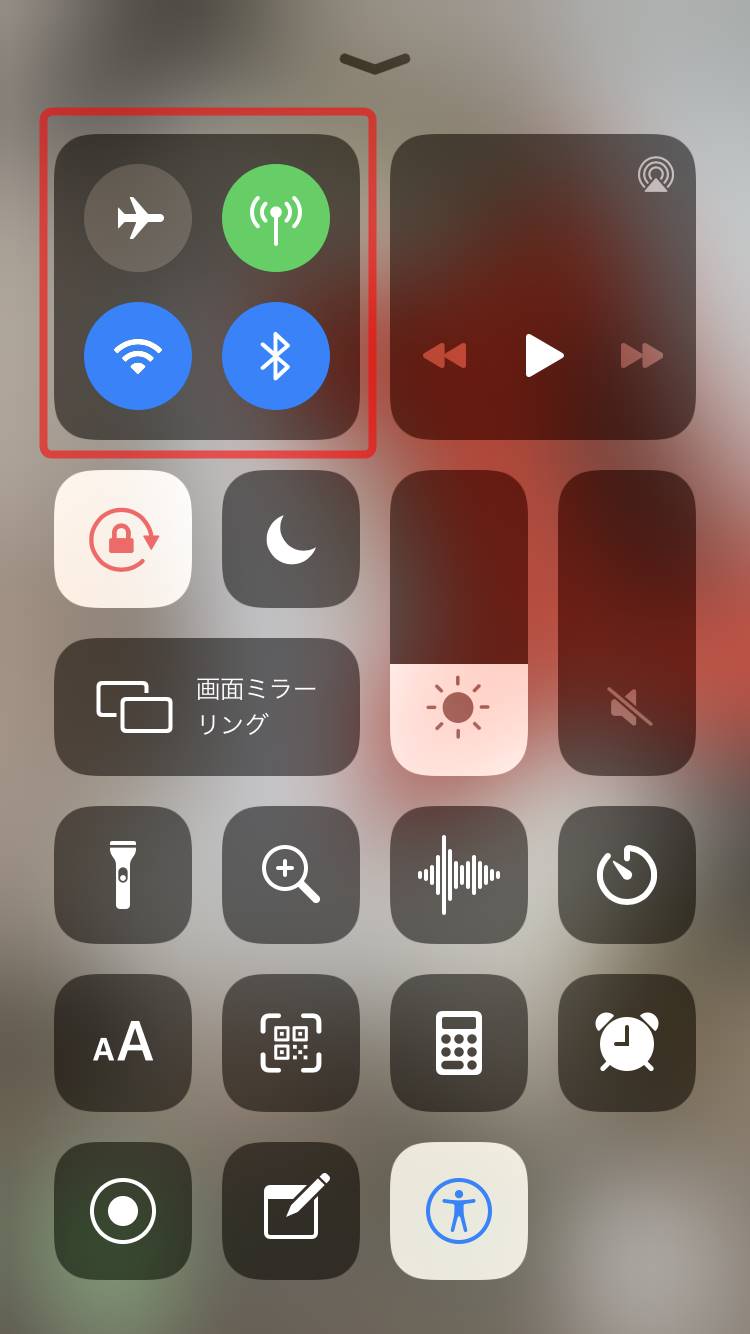
- 機内モード
- モバイルデータ通信
- Wi-Fi
- Bluetooth
- AirDrop
- インターネット共有
このネットワーク設定をコントロールセンターから行うことで、わざわざ設定アプリを開いてネットワーク設定をする必要がなくなります。

Wi-FiやBluetoothなどのネットワーク設定を何度もオン・オフする人は、コントロールセンターで切り替えるようにしましょう
コントロールセンター内にある機能まとめ【iOS 13対応】
コントロールセンター内にある機能についてまとめました。
画面左上の機能(ネットワーク設定関連)
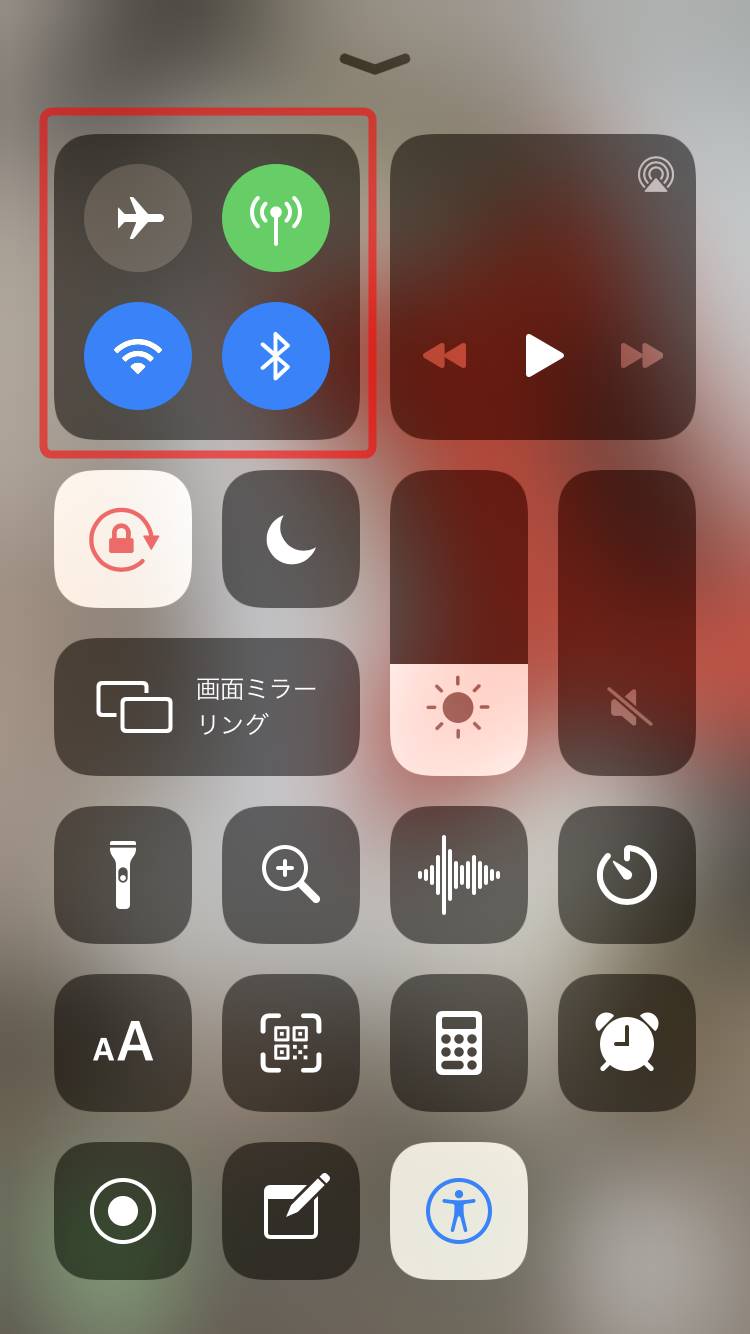
上の図にある、赤枠部分の機能について紹介していきますね。
- Wi-Fi
▶タップすると、Wi-Fiの接続を切り替えることができます。長押しすることで、AirDropやインターネット共有のオンオフができるようになります - Bluetooth
▶タップすると、Bluetooth接続を切り替えることができます。長押しすることで、AirDropやインターネット共有のオンオフができるようになります - モバイルデータ通信
▶ドコモやau、ソフトバンクなどの回線によるモバイルデータ通信をオン・オフできます。長押しすることで、AirDropやインターネット共有のオンオフができるようになります - 機内モード
▶タップすると、機内モードを切り替えることができ、オンにすると通話やデータ通信が利用できなくなります。長押しすることで、AirDropやインターネット共有のオンオフができるようになります - AirDrop
▶Appleのデバイス同士でファイル共有を行うことができます。Wi-FiやBluetoothアイコンなどを長押しすることで、このAirDrop機能のオンオフができるようになります - インターネット共有
▶テザリング機能を切り替えることができます。Wi-FiやBluetoothアイコンなどを長押しすることで、このAirDrop機能のオンオフができるようになります
画面右上の機能(音楽設定)
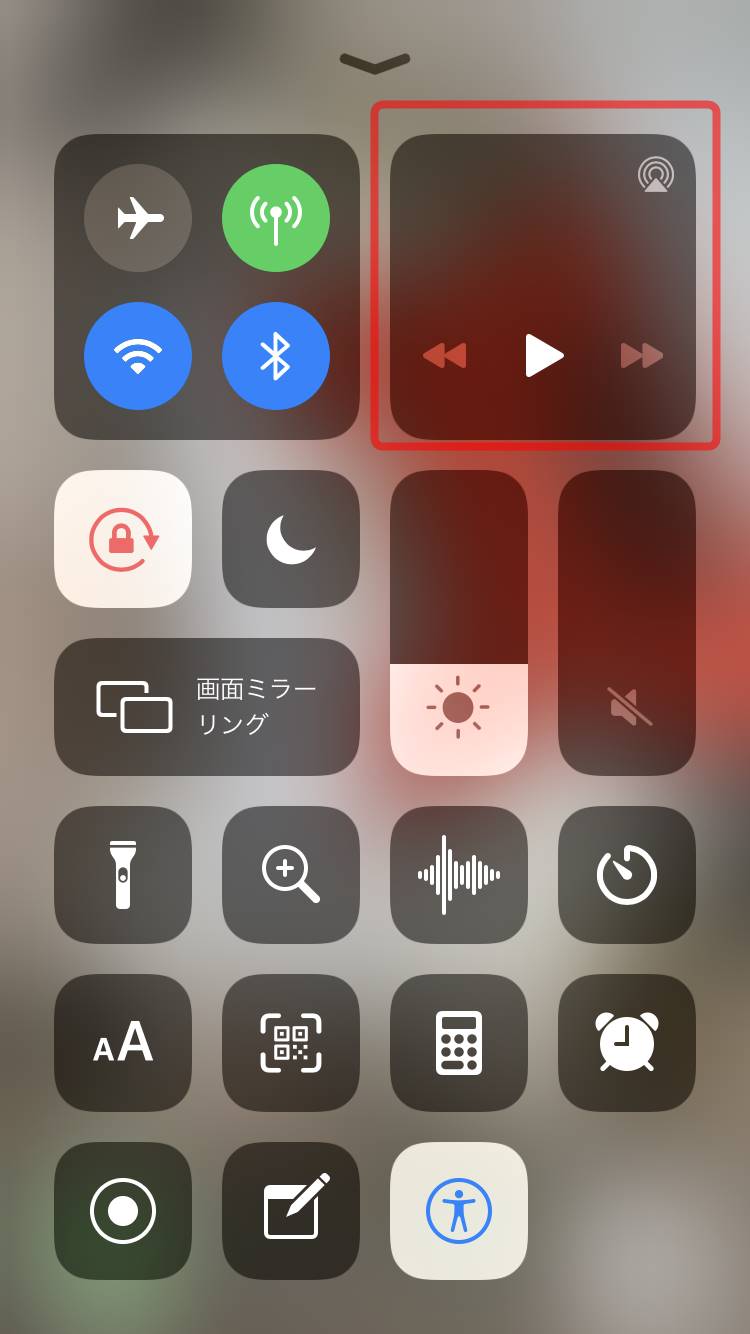
上の図にある、赤枠部分の機能について紹介していきますね。
- ミュージック
▶音楽アプリの再生や停止、順送りや逆送りをすることができます。長押しすることで、音量調整や再生位置の調整なども可能になります
画面中段の機能
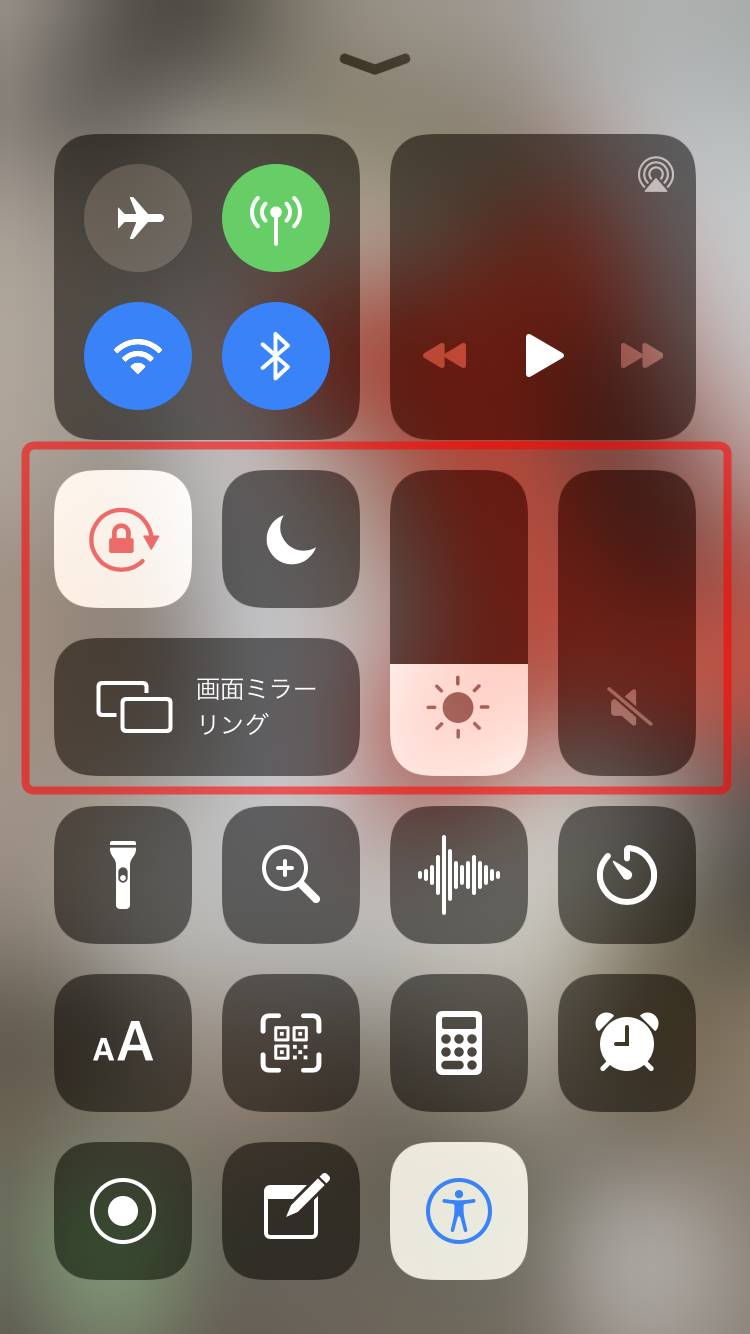
上の図にある、赤枠部分の機能について紹介していきますね。
- 画面の向きをロック
▶デバイスの向きを変更しても、画面が回転しないように向きを固定できます - 画面ミラーリング
▶他のiPadやApple TVなどにワイヤレス接続することで、この端末の画面を拡大表示できます - おやすみモード
▶着信音や通知音を消音にします。長押しすることで、1時間or当日の夜or今いる場所から移動するまで、おやすみモードをオンにすることができます - 明るさ
▶明るさ調節のコントロールを上下にドラッグすることで、画面の明るさを任意に調節できます - 音量調節
▶音量調節のコントロールを上下にドラッグすることで、オーディオ再生の音量を調節できます
画面下段の機能(カスタムで追加・並び替え・削除ができる)
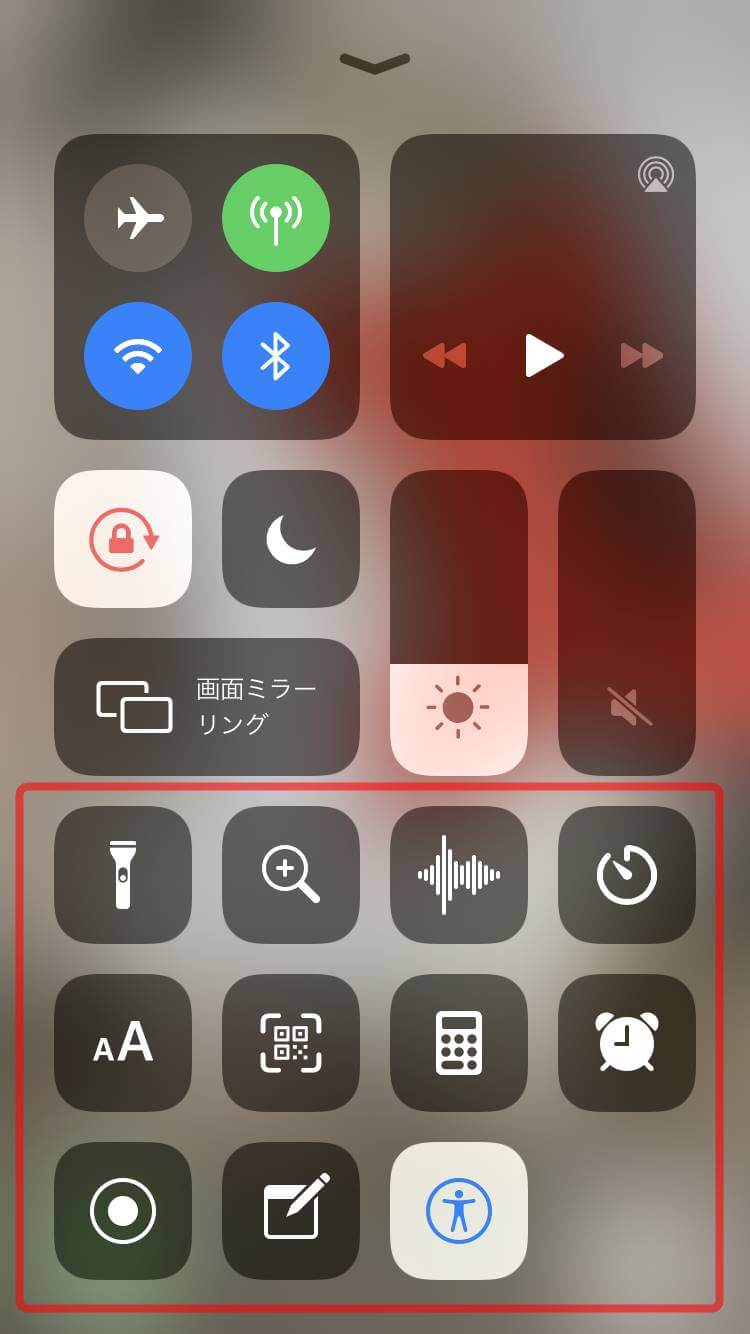
上の図にある、赤枠部分の機能について紹介していきますね。
- アラーム
▶タップしてアラームアプリを起動することができます。アラームを設定し、指定した時間にアラームを鳴らすことが可能です - 計算機
▶標準の計算機アプリを起動して計算することができます。横向きにすることで関数電卓に切り替えることができ、より高度な関数を使うこともできます - ダークモード
▶ダークモードを切り替えることができます。ダークモードにすることで、周囲が暗くても画面が見やすくなります - 運転中の通知を停止
▶運転中と認識したときに、着信音やテキストメッセージの受信音、通知音を消音にしてくれるようになります - アクセスガイド
▶アクセスガイドを使って、1つのアプリしか使えないように設定し、制限することができます - 低電力モード
▶iPhoneのバッテリーが減ってきた時や電源を使えない時に、低電力モードに切り替えることができます - 拡大鏡
▶iPhoneの画面で近くにあるものを拡大表示できます - QRコードをスキャン
▶内蔵カメラを使ってQR コードをスキャンし、すばやくWebサイトにアクセスすることができます - 消音モード
▶デバイスに届く警告音や通知音を消音にすることができます - ストップウォッチ
▶時間を測定することができます - テキストサイズ
▶テキストを拡大縮小することができます - ボイスメモ
▶内蔵マイクを使って、ボイスメモを作成することができます - アクセシビリティのショートカット
▶アクセシビリティ機能 (AssistiveTouch、スイッチコントロール、VoiceOverなど) を有効にすることができます - Apple TV Remote
▶端末を使って、Apple TV 4KまたはApple TV HDを操作することができます - カメラ
▶カメラアプリを起動して、写真やビデオを撮影することができます - フラッシュライト
▶カメラがフラッシュライト (懐中電灯) になります。フラッシュライトを長押しすることで、懐中電灯の明るさを調節することが可能です - ヒアリング
▶機能をオンにすることで、端末をマイク代わりにして、AirPodsを補聴器にすることができます - ホーム
▶ホームアプリを起動して、家電やホームセキュリティ機器を遠隔操作することができます - Night Shift
▶Night Shiftをオンにすることで、夜になるとディスプレイの色が暖色系の色域に切り替わります - メモ
▶メモアプリを起動して、メモをしたりチェックリストなどを作成することができます - 画面収録
▶タップして画面を録画することができます。この『画面収録』を長押しすると録音することができます - タイマー
▶長押ししてスライダを上下にドラッグすることで、タイマーの時間を設定できます。『開始』をタップするとタイマーが開始されます - True Tone
▶True Toneを有効にすることで、ディスプレイの色や彩度を、環境光に合わせて自動的に調節してくれるようになります - Wallet
▶Walletアプリを起動してApple Payのカードや搭乗券、映画鑑賞券などにアクセスすることができます
注意事項
『上記のアプリが見当たらない!』という場合は、アプリ自体を削除している可能性が高いため、『App Store』より該当するアプリを再インストールしてください。
コントロールセンターを便利に使うためのカスタマイズ方法

コントロールセンターをよく使用する人は、アイコンの配置にこだわりましょう。
アイコンの配置をこだわることで、押しやすい位置によく使うアプリを置いたりして使いやすくできます。
- アイコンの配置にもこだわろう
- アイコンは1つだけ開けておくようにしよう
それぞれ解説しますね。
アイコンの配置にもこだわろう
コントロールセンターを便利に使うためには、アイコンの配置にもこだわりましょう。
タップしやすい位置によく使用するアイコンを配置することで、例えば『画面収録を起動する』、といったことも可能になります。

僕は下図のように、よく使用するアイコンを右下を中心に集めています。
こうすることで、右親指でよく使うアプリをタップできますね
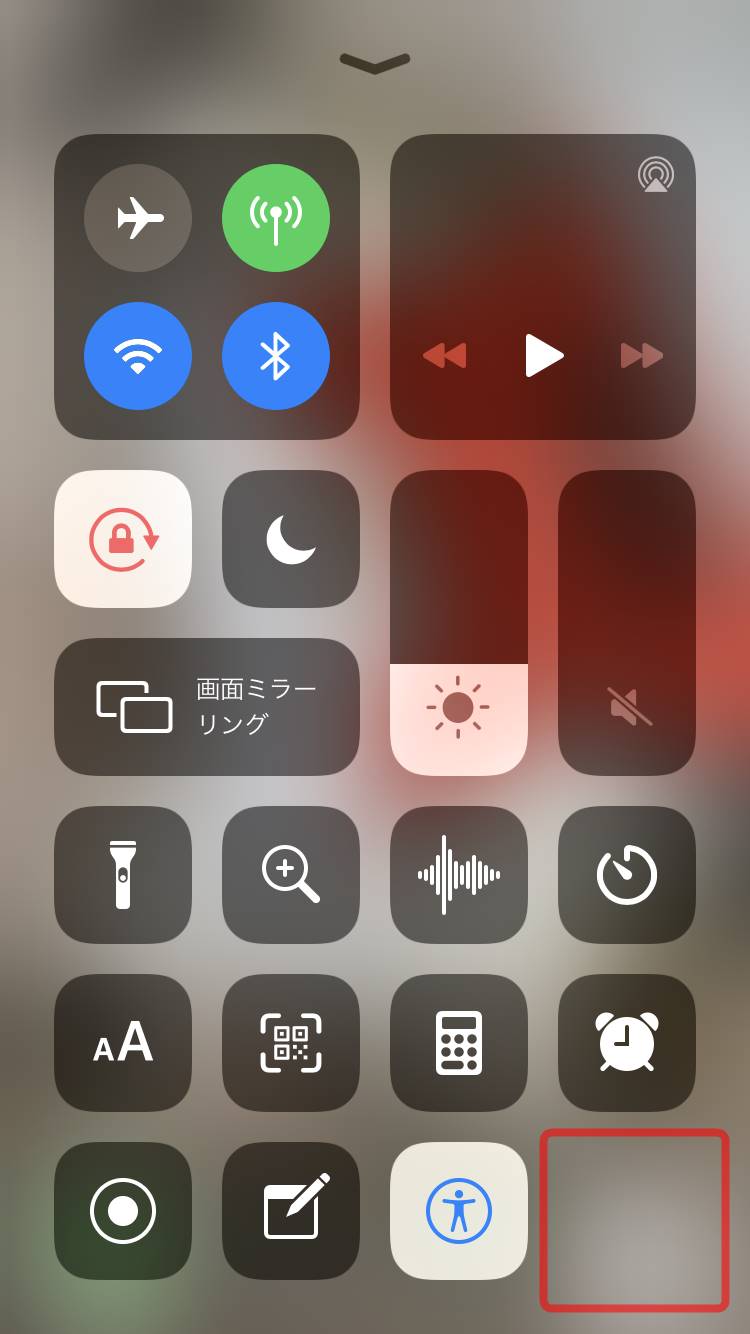
アイコンは1つだけ開けておくようにしよう
コントロールセンターを活用するなら、下図のように右下をアイコン1つぶん開けておくようにしましょう。
コントロールセンターを戻す時に、余白の部分をタップする必要がありますが、1つぶん開けておくことで余白ができるのでタップしやすくなります。

スペースが全て埋まっていると、余白の部分が押しにくくなるんですよね
僕が所持しているiPhone 8の画面ですと、下図のように11個配置することで右下に1個スペースができるようになります。
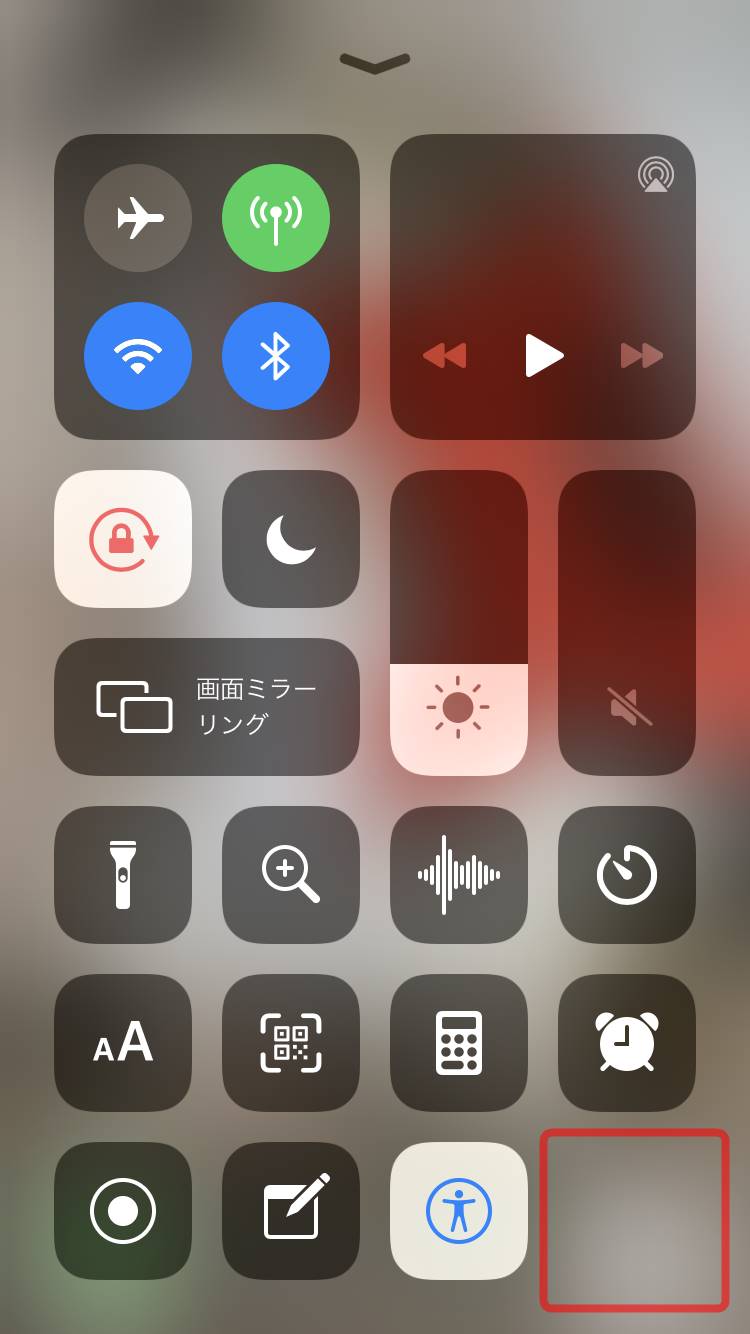
iPhoneの端末サイズによって配置の数を調整して、右下に1個分の余白を開けるようにしてみてください。
また、あまりアイコンを設置しすぎると、スクロールしないと使用できないものも出てくるため、ある程度は使用するアイコンを絞るようにしてスクロールなしで使用できるようにするのがおすすめです。
【まとめ】コントロールセンターの出し方を覚えて、iPhoneを有効活用していこう
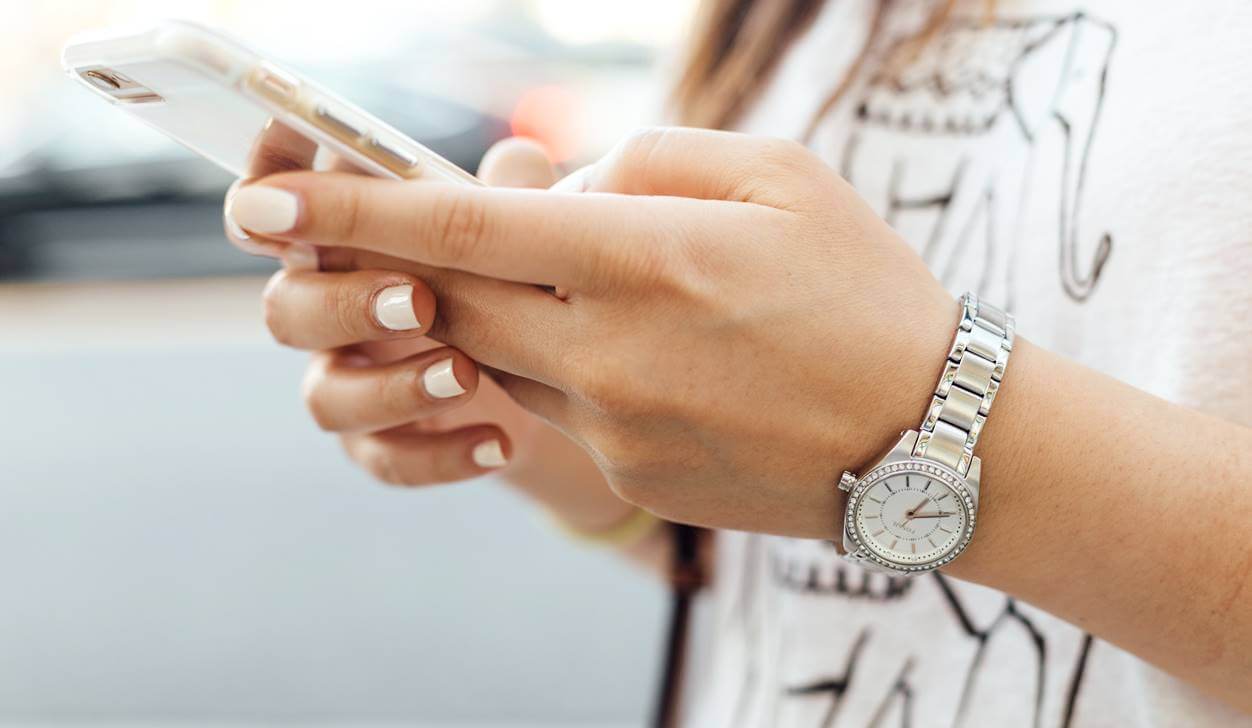
コントロールセンターの出し方を覚えて、有効活用していきましょう。
コントロールセンターを活用することで、よく使うアプリを簡単に起動したり、Wi-Fiの切り替えや画面の明るさ、音量調整などもすばやく行うことができます。
ホーム画面に行ってアプリを起動する手間を省いたり、設定アプリを開く手間を削減できますので、ぜひコントロールセンターをうまく活用してくださいね。
あわせて読みたい
\ iPhoneを公式ショップで確認 /
[最終更新日]
\ iPhoneを公式ショップで確認 /

[記事を書いた人]タストテン
横浜歴30年以上の横浜大好きブロガー。
ブログ開設1年で年間390万PVを達成。
当ブログ(P+arts:パーツ)では、実体験を基に『暮らしや仕事に役立つライフハックと雑学』を発信しています。
生活の一部として役立てることができれば幸いです。