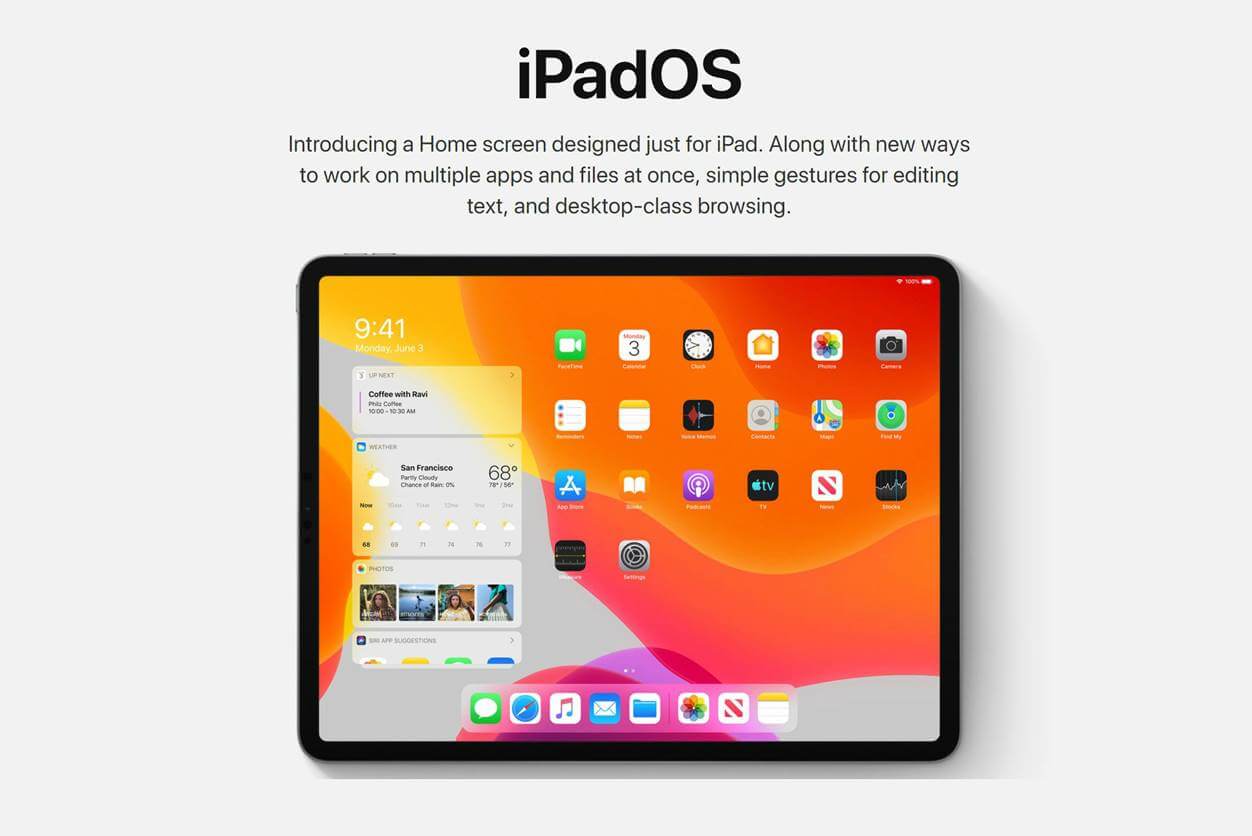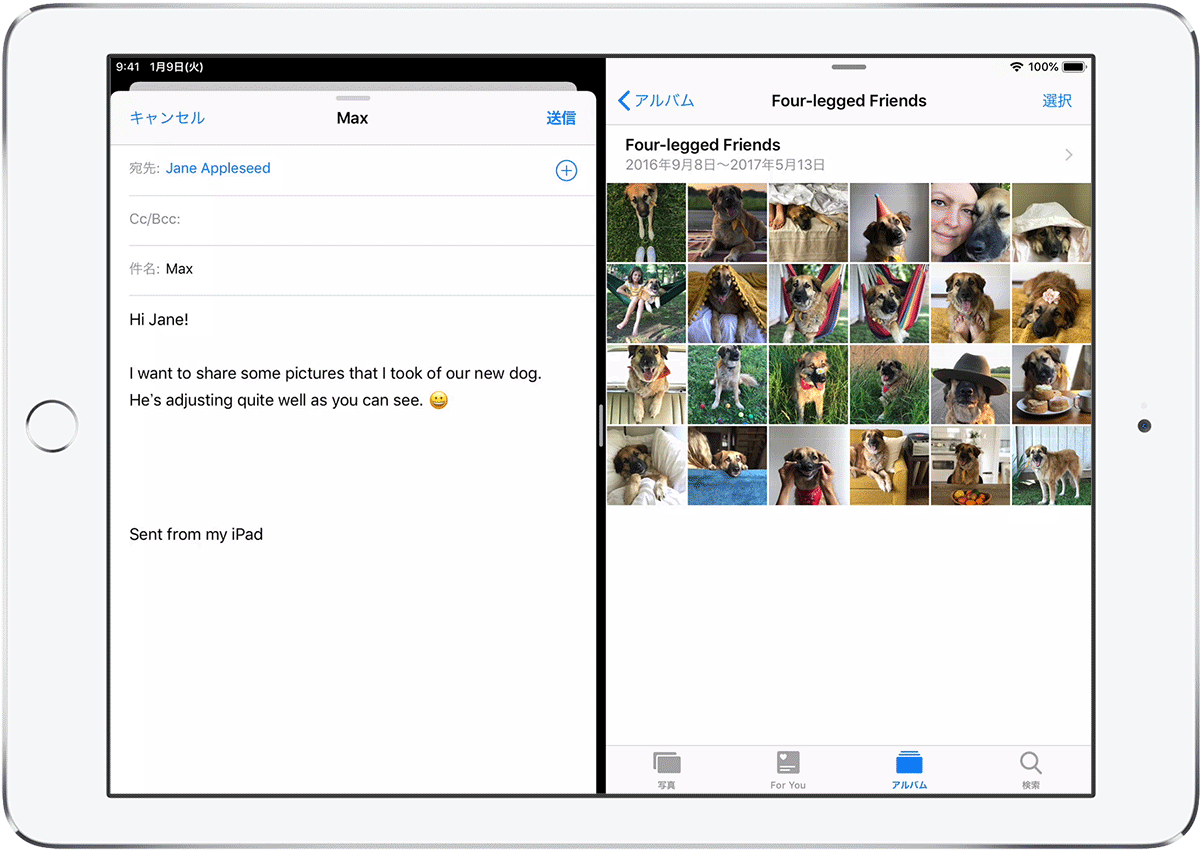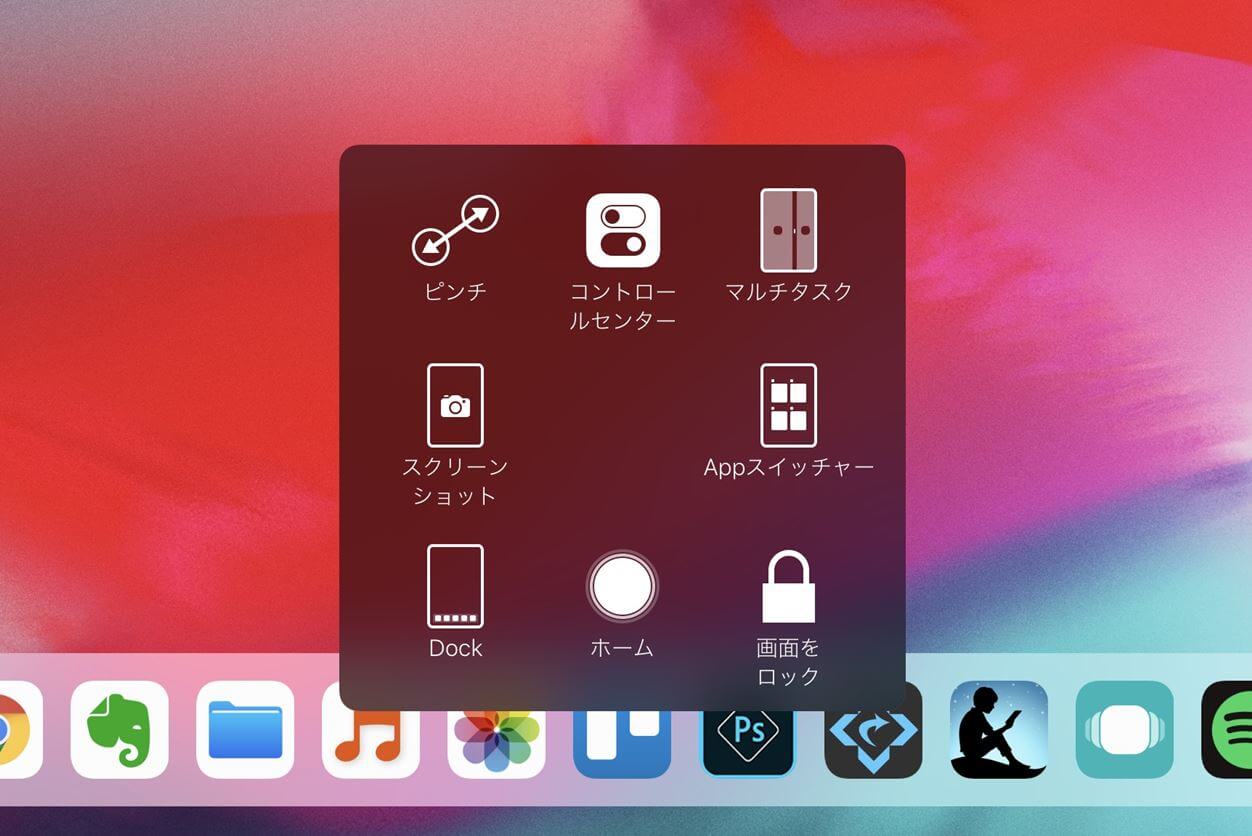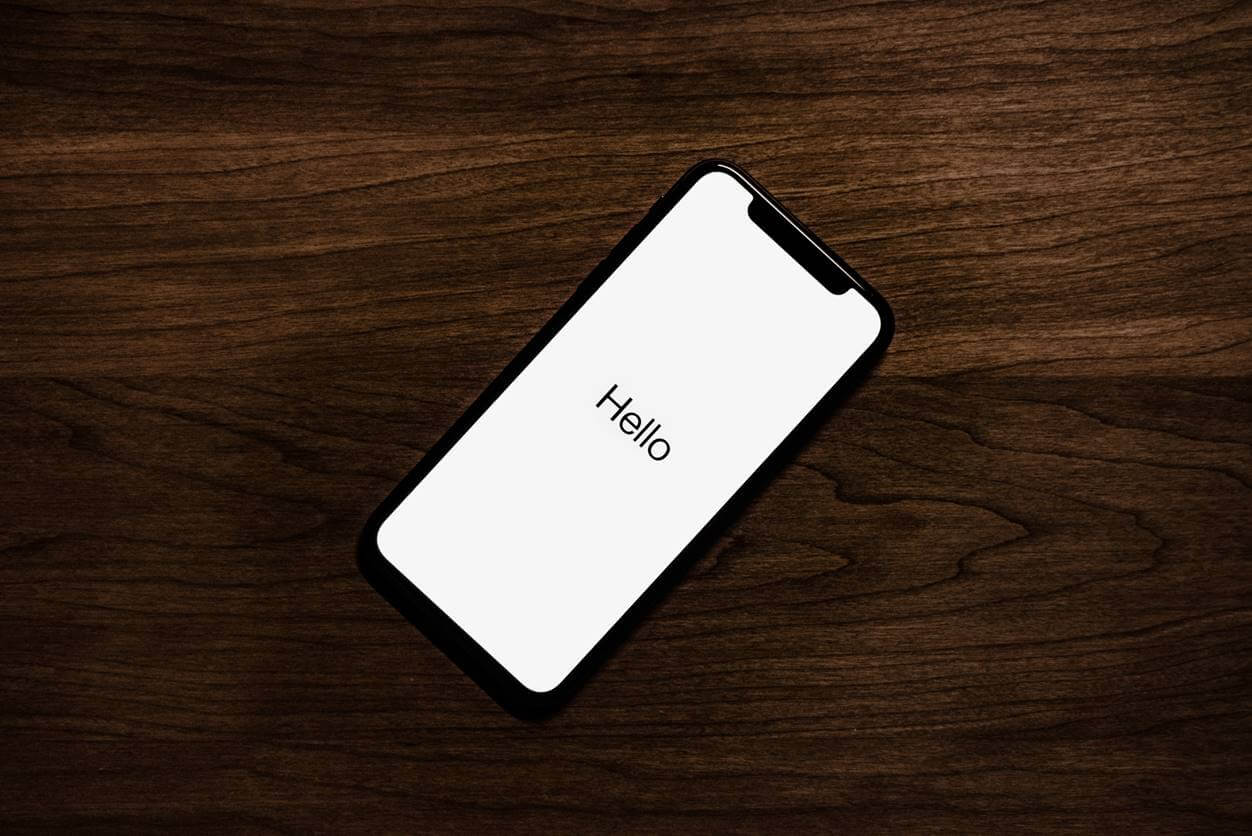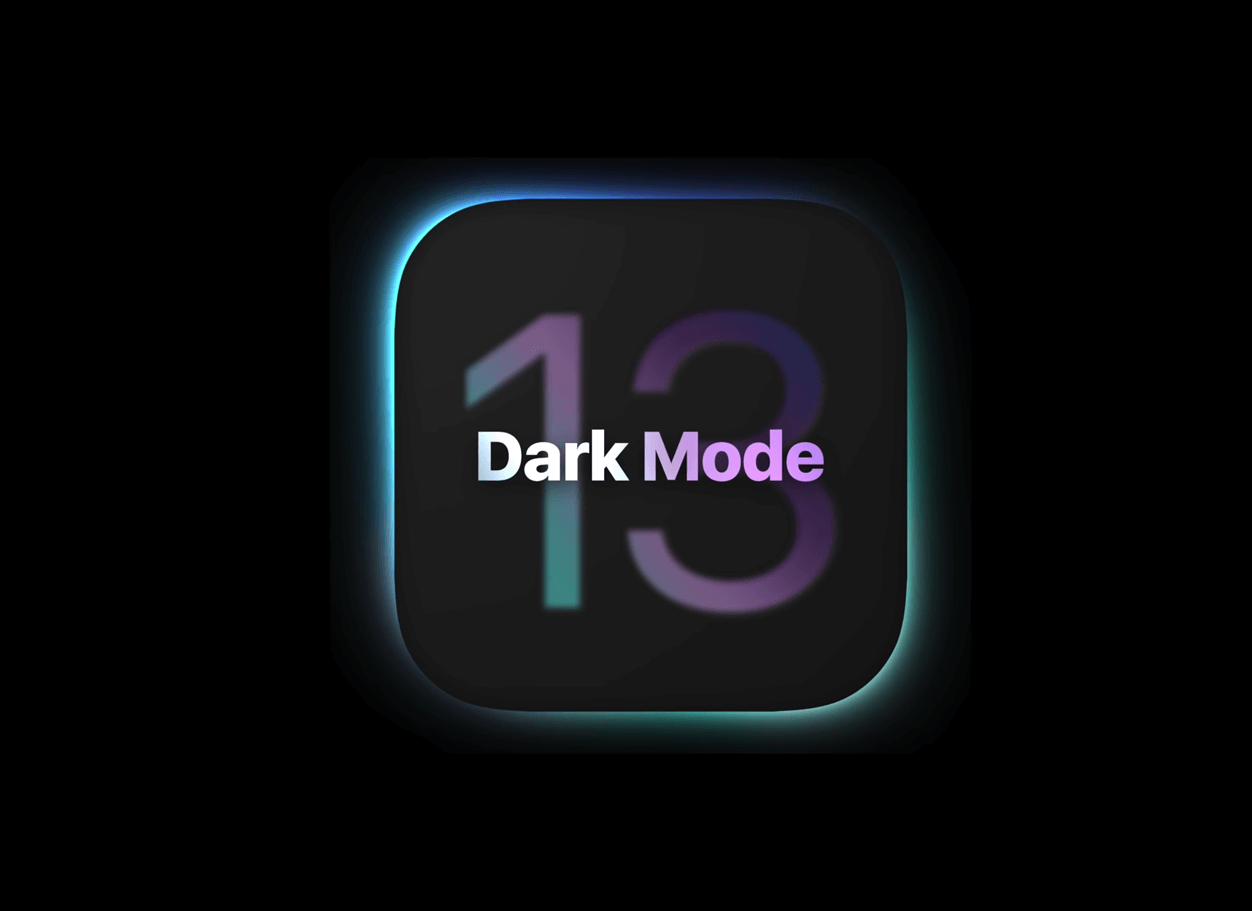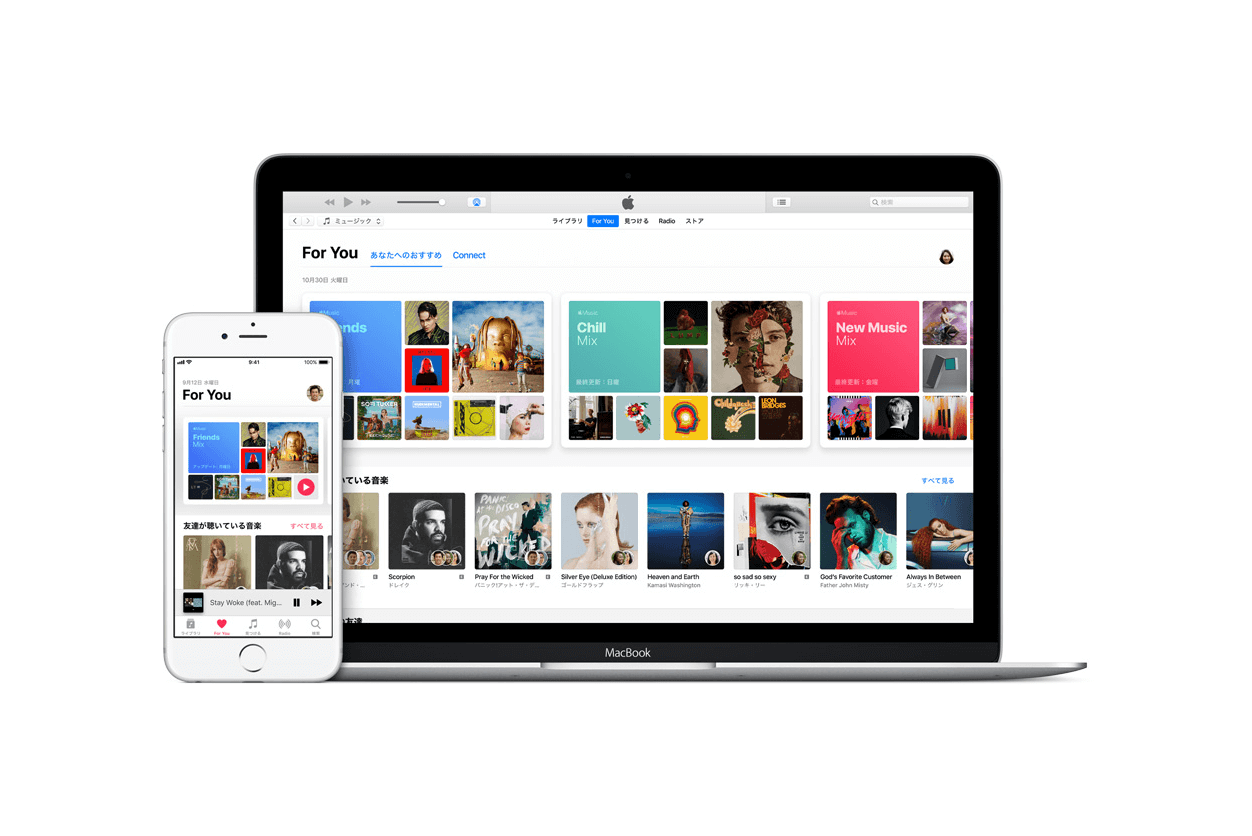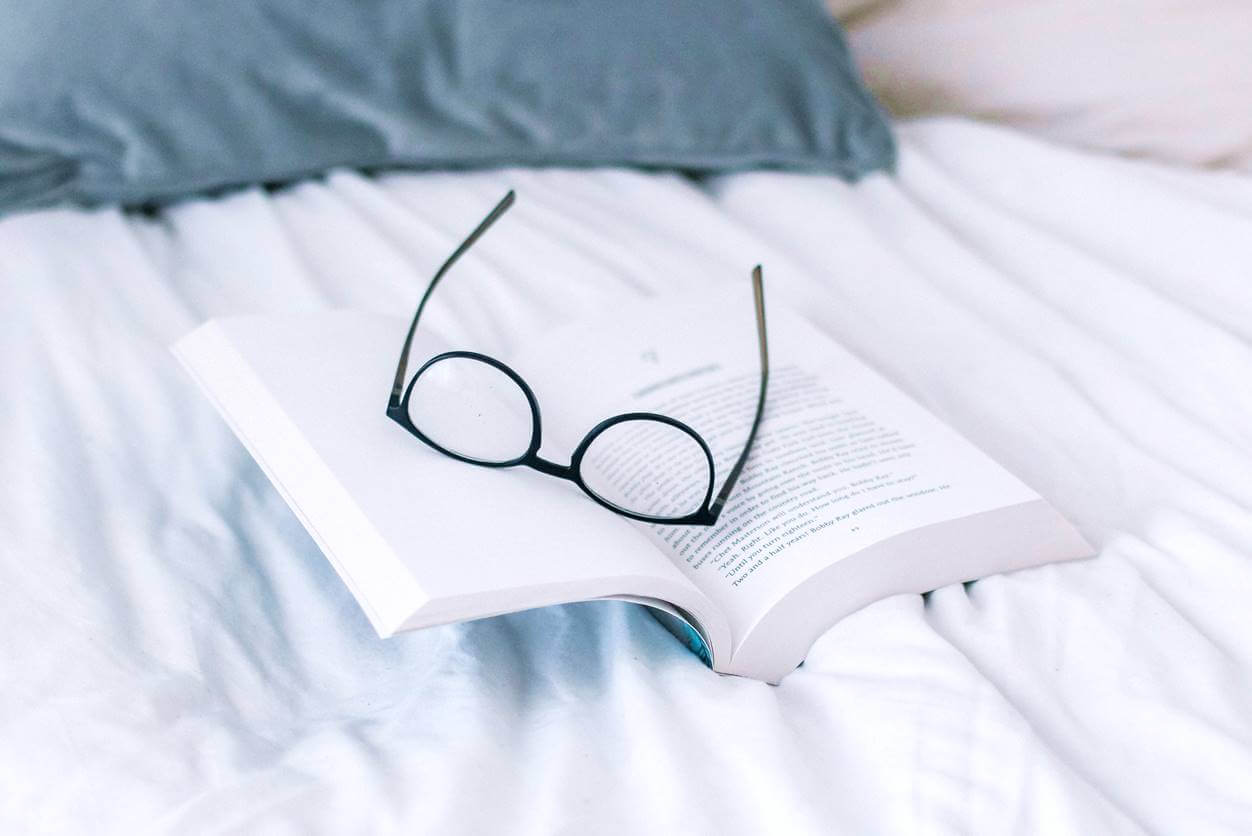※当サイトでは、記事内に広告を含む場合があります。
- 『Split View(スプリット・ビュー)とは?どんな機能なの?』
- 『iPadの画面を二分割にするのってどうやるの?』
こんな悩みに答えます。
iPadの画面を分割する便利な機能、『Split View(スプリット・ビュー)』をご存知ですか?
Split Viewで画面を分割することで、2つのアプリを同時に使用(マルチタスク機能)することができます。

今回は、Split Viewの使い方がわからない人に向けて、簡単な使い方や便利な利用方法について解説していきますね
iPadを使用するのでしたらSplit Viewの機能は覚えて損はないので、せひご一読いただけると幸いです。
※iPadについては、『iPadの最新情報まとめ【レビューやアクセサリー関連の紹介もあり】』でも詳しくまとめておりますので、併せて読んでみてください。
【概要】Split View(スプリット・ビュー)とは?→iPadを分割して2つのアプリを同時に使用できます
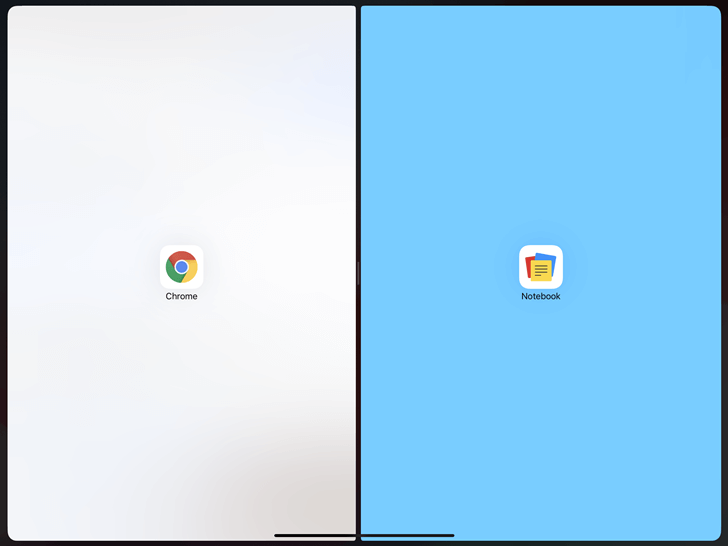

Split View(スプリット・ビュー)ってなに?
冒頭でも少し触れましたが、iPadを購入したばかりの人や、あまり使用しない人は、上記のような疑問があると思います。
Split View(スプリット・ビュー)とは、iPadの画面を分割することで、2つのアプリを同時に使用(マルチタスク機能)することができる機能のことをいいます。
Split Viewは、iOS 12現在では、『画面の左右のみ』区切ることができます。
つまり、Split Viewでは上下に画面分割をすることができません。

iPadOSが今秋リリース予定ですが、そのときにSplit Viewが上下に分割できるようになれば最高ですね
※iPadOSについての詳細は、『iPadOSとiOSの違いとは?新機能でどう変わるのか【マウス対応】』を読んでみてください。
Split View(スプリット・ビュー)の設定方法と使い方
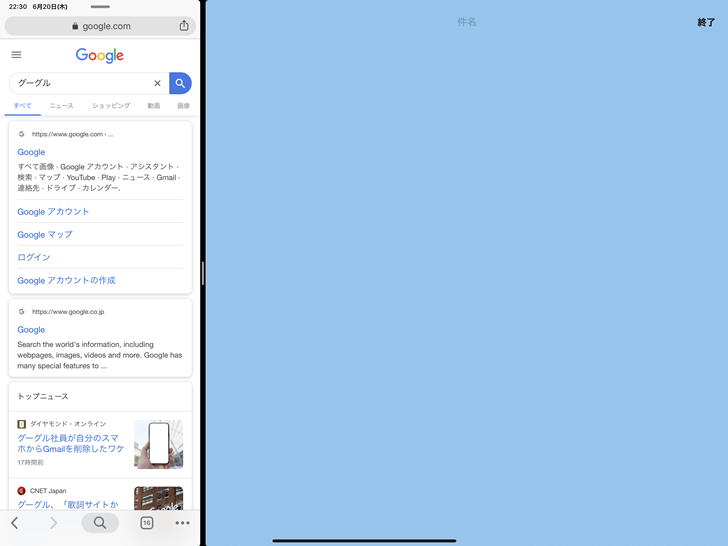
Split Viewの設定方法は下記になります。
Split Viewの設定方法
- 『設定アプリ』をタップ
- 設定アプリ内の『一般』をタップ
- 一般の中にある『マルチタスクとDock』をタップ
- マルチタスクとDockの中にある『複数のAppを許可』のトグルをON(※下図の赤枠部分:緑色になればOK)で、Split View機能が使用できるようになります
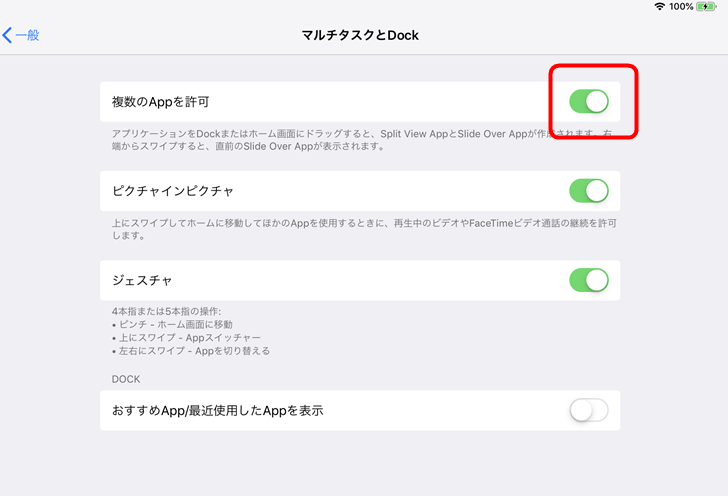
Split View(スプリット・ビュー)の基本的な操作方法
Split Viewの基本的な操作方法は、ジェスチャー機能で行います。
例えば、FaceID認証後に画面下から上へスワイプする操作も、『ジェスチャー』に該当します。
Split Viewの操作手順1(準備)
まず前提として、下記のことをしておいてください。
- Dock内に『ふたつ目』に起動したいアプリを入れておく
- ひとつ目のアプリを起動しておく(このアプリ+Dock内の『ふたつ目』のアプリでSplit Viewにします)
※起動しているアプリ+その後に起動するアプリを二画面で使用することになります
Split Viewの操作手順2

ひとつ目のアプリを起動している状態で、画面下から上へ少しだけスワイプします(上図参照)。
※上へスワイプしすぎるとAppスイッチャー機能になってしまいますので、少しだけ上にスワイプしてください
Split Viewの操作手順3
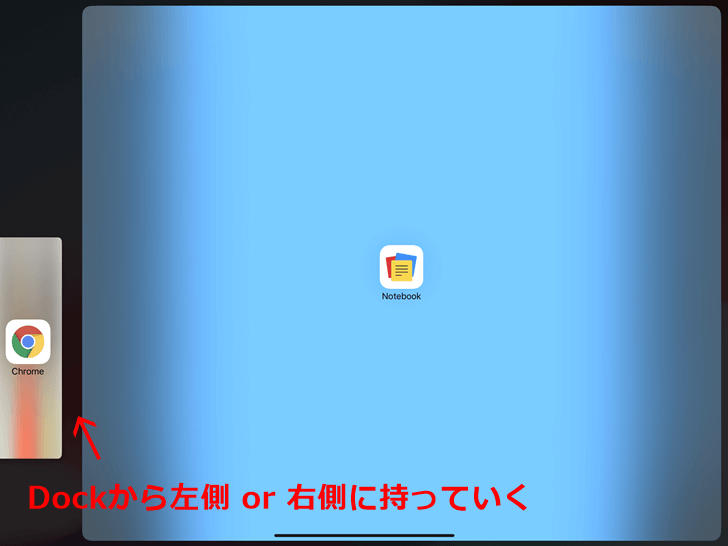
Dockが出現しますので、Dockの中から、ふたつ目に起動したいアプリを長押ししながら画面の右側 or 左側に持っていきます(上図参照)。
※左側に持っていくとふたつ目のアプリが左側に、右側に持っていくと右側で起動します
これで、2つのアプリを同時に起動(2画面化)することができました。
【補足】画面分割の割合を変更する
Split Viewで2つのアプリを起動(2画面化)した段階では、画面分割の割合が下図のように25%・75%になると思います。
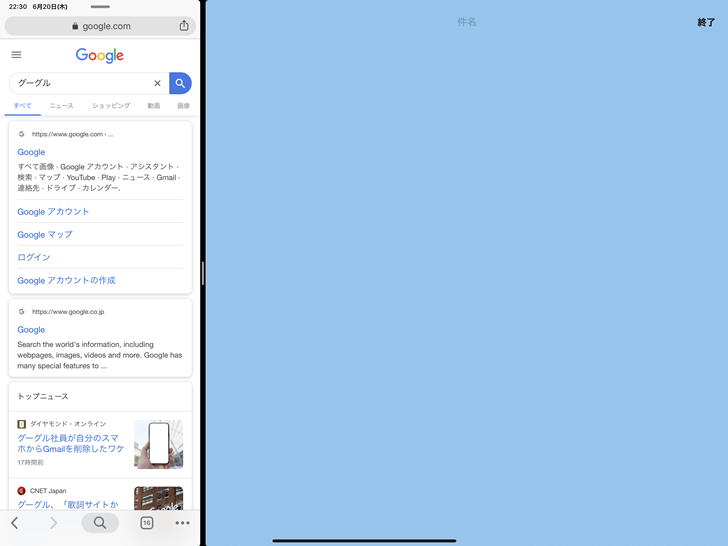
これを50%・50%もしくは75%・25%に変更したい場合は、仕切っているバーの中央部分(下図の赤枠内)を長押しして左右にスライドさせることで、画面分割の割合を変更することができます。
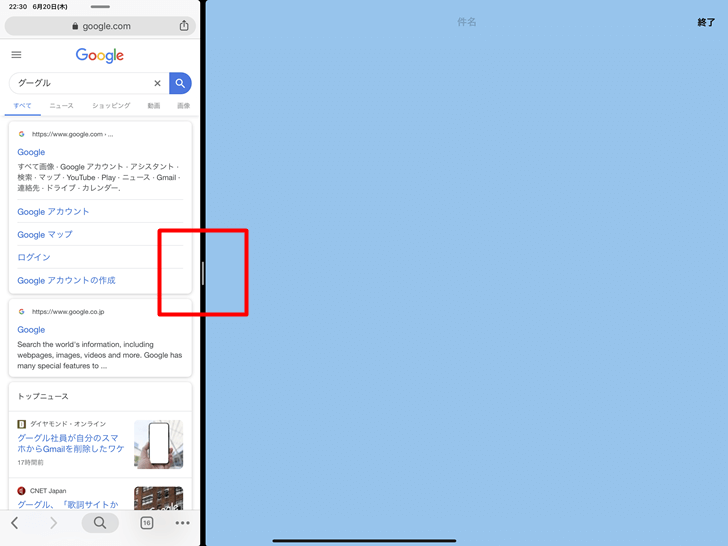
※画面分割の割合は、25%・50%・75%・100%になります。
※下図は50%・50%の状態になります。
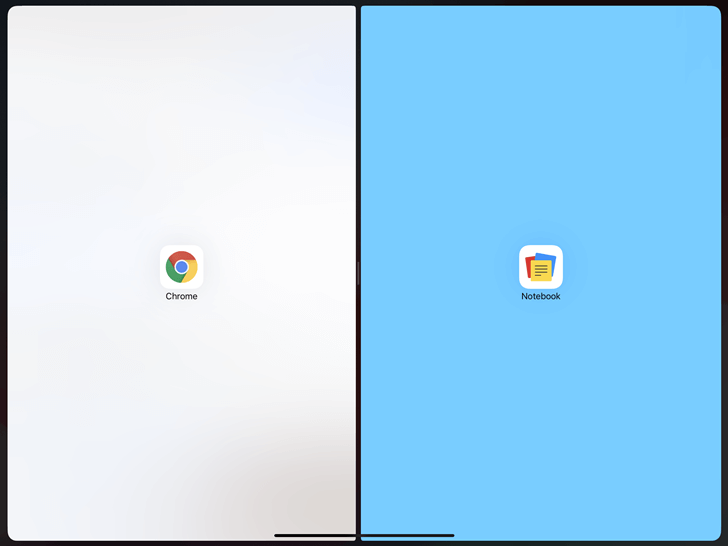
※100%にすると1画面になります(1アプリのみ起動)ので、2画面から1画面にしたい場合は、不要な方にバーをスライドさせましょう
Split Viewでアプリ間のドラッグ&ドロップを行う方法
Split Viewで2画面にすることで、アプリ間のドラッグ&ドロップを行うことができます。
【補足】SafariブラウザアプリのSplit View機能を使う
少し混乱するかもですが、Safariブラウザアプリ自体にもSplit View機能が備わっており、この機能で『Safariのブラウザ画面を2画面に分割する』ことができます(下図参照)。
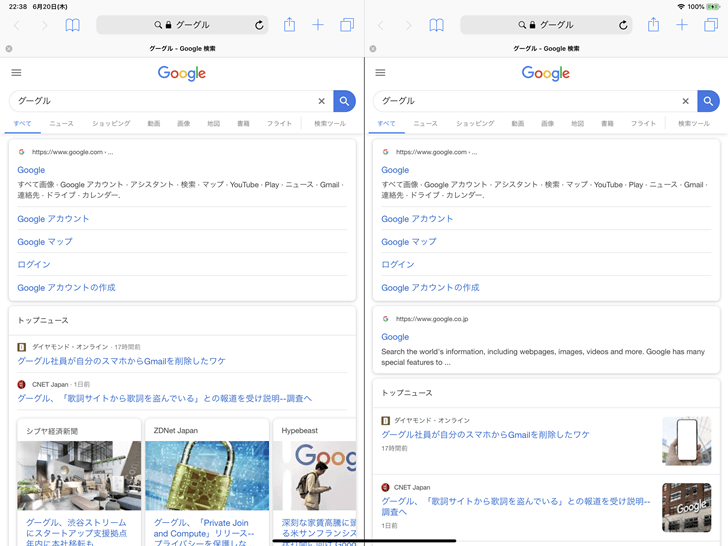
ただし、Safari内のSplit View機能を使用している状態で通常のSplit View機能を使用すると、『Safari内のSplit View機能が無効化されて』、Safari(1画面)+もうひとつのアプリが起動します。

つまり、『Safariで2画面+もうひとつのアプリで3画面にすることはできない』ということになりますね。残念…
SafariブラウザアプリのSplit View機能の使用方法
SafariブラウザアプリのSplit View機能の使用方法は、下記になります。
SafariブラウザアプリのSplit View機能の使用方法
- Safariアプリを起動
- 右上の四角が重なっているアイコンを『長押し』する(下図参照)
- 『Split Viewを開く』を選択することで、Safariのブラウザ画面を2分割にすることができます
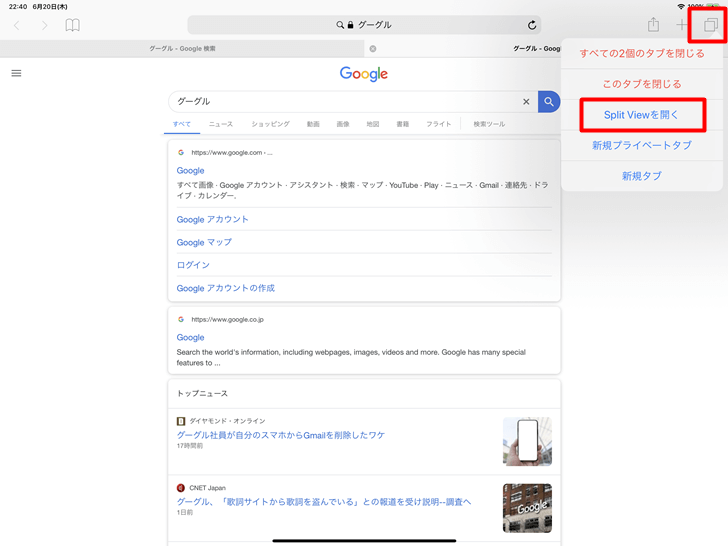
SafariブラウザアプリのSplit View機能を戻す方法
SafariブラウザアプリのSplit View機能を戻す方法は、下記になります。
SafariブラウザアプリのSplit View機能を戻す方法
- Safariアプリを起動
- 右上の四角が重なっているアイコンを『長押し』する(下図参照)
- 『すべてのタブを結合』を選択することで、Safariのブラウザ画面を1画面に戻すことができます
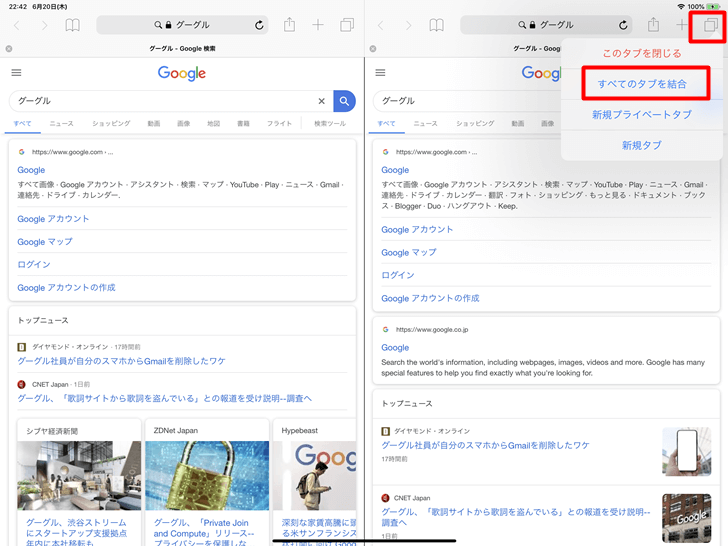
Split View(スプリット・ビュー)を便利に使う方法【2つのアプリを組み合わせよう】

ここまでで、Split Viewについての基本的な設定や操作方法について解説してきました。
この項では、Split Viewを使って効率よく作業ができる、おすすめのアプリの組み合わせ方を解説していきます。
【Split View】おすすめのアプリの組み合わせ
Split Viewのおすすめのアプリの組み合わせは下記になります。
【Split View】おすすめのアプリの組み合わせ
- 本や資料を読みながら意味を調べる(例:Kindle+辞書アプリorブラウザアプリ)
- ライティングする(例:テキストエディタ+ブラウザアプリ)
- 写真を添付する(例:写真アプリ+チャットアプリ)
- 動画鑑賞しながらSNSをする(例:YouTube+Twitter)
- 場所を探す(例:ブラウザアプリ+地図アプリ)
- デッサンや模写をする(例:写真アプリ+お絵かきアプリ)
- 教科書や資料を見ながらノートをとる(例:Kindle+手書きメモアプリ)
それぞれ解説しますね。
本や資料を読みながら意味を調べる(例:Kindle+辞書アプリorブラウザアプリ)
Kindleで本を読んでいるときに、ちょっとした単語や専門用語、文章表現の意味がわからないことがありますよね。
そういうときは、Split View機能を使い、本を読みながら辞書アプリで意味を調べるのがおすすめです。
Split View機能ではドラッグ&ドロップも使用できますので、不明な単語などを選択して、ブラウザアプリなどの検索ボックスにドロップすることで検索できます。
ライティングする(例:テキストエディタ+ブラウザアプリ)
ライターやブロガーで、記事をライティングしながら調べ物をしたり、ブログ記事を投稿したりできます。
また、ブラウザアプリの代わりにクリップボード管理アプリを使うことで、コピペしたものや定型文をすぐに引き出すことができるようになります。
写真を添付する(例:写真アプリ+チャットアプリ)
先に書いていますが、Split Viewを使って、異なるアプリ間でドラッグ&ドロップができます。
これにより、写真アプリを片側に、もう片側にチャットアプリやメールアプリなどを開いておけば、チャットアプリに添付したり、メールで送ったりすることができます。
動画鑑賞しながらSNSをする(例:YouTube+Twitter)
生放送を観ながらTwitterでツイートしたり、動画を観ながらLINEなどで友人と連絡したりと活用できます。
ライブ感が増すのでおすすめな組み合わせです。
場所を探す(例:ブラウザアプリ+地図アプリ)
店の住所をブラウザアプリで調べて、地図アプリでルートを確認するという使い方ができます。
例えば飲食店を探しながら、Googleマップで場所を確認することができますので便利です。
デッサンや模写をする(例:写真アプリ+お絵かきアプリ)
デッサンや模写、絵の練習をする際に、片側に参考となる写真を、もう片側でお絵かきをするという使い方もあります。
構図、ポーズを写真アプリで観ながら絵を描くことができますので、練習などの際におすすめです。
教科書や資料を見ながらノートをとる(例:Kindle+手書きメモアプリ)
授業や資格取得のための学習の際、電子書籍やPDFファイルを読みつつ手書きでメモをとることができます。

教科書+ノート+筆記用具という、アナログでの勉強ツールがすべてデジタルで実現することができますね
文章や図形を書くなら、Apple Pencilがあった方が断然便利です。
これからの時代は、iPad+電子書籍(参考書)+Apple Pencilが勉強のスタンダードになっていくかもしれませんね。
【さいごに】Split View機能を多用するなら大きめのiPadがおすすめ
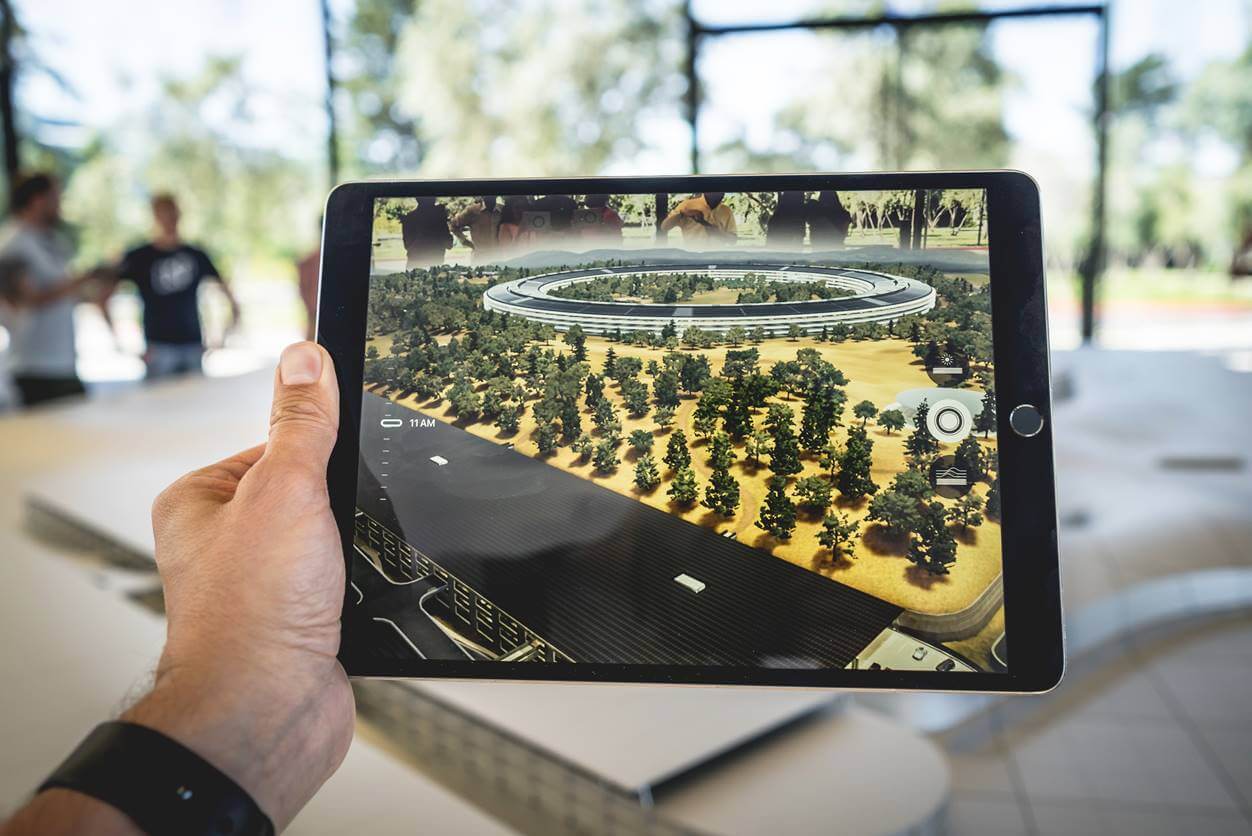
Split Viewの基本操作や、便利な使い方について解説してきました。
Split Viewは画面を分割する特性上、画面サイズが大きいほど見やすくなります。
iPad miniですと持ち運びが最高に便利ですが、二分割にすることでそれぞれの画面が小さくなり、見辛くなってしまいます。
そのため、大きめのサイズのiPadの方がSplit Viewに適しているといえます。

余談ですが、僕はiPad miniとiPad Pro12.9インチモデルを所持していますが、iPad Proの方でしかSplit View機能を使用していません
やはり大きめの画面の方が分割しても見やすいですね。
参考になれば幸いです。
🔻iPadは大きめの画面であるiPad Pro 12.9インチモデルがおすすめです。
🔻お手頃価格なiPad Air(最新モデル)もおすすめです。
🔻持ち運び最強の新型iPad mini 5はこちら(※最新モデルです)。
※iPadについては、『iPadの最新情報まとめ【レビューやアクセサリー関連の紹介もあり】』でも詳しくまとめておりますので、併せて読んでみてください。
【PR】![]() iPhoneを購入するならドコモオンラインショップで!
iPhoneを購入するならドコモオンラインショップで!
【PR】iPhone修理のダイワンテレコム![]()
あわせて読みたい
[最終更新日]
\ iPhoneを公式ショップで確認 /

[記事を書いた人]タストテン
横浜歴30年以上の横浜大好きブロガー。
ブログ開設1年で年間390万PVを達成。
当ブログ(P+arts:パーツ)では、実体験を基に『暮らしや仕事に役立つライフハックと雑学』を発信しています。
生活の一部として役立てることができれば幸いです。