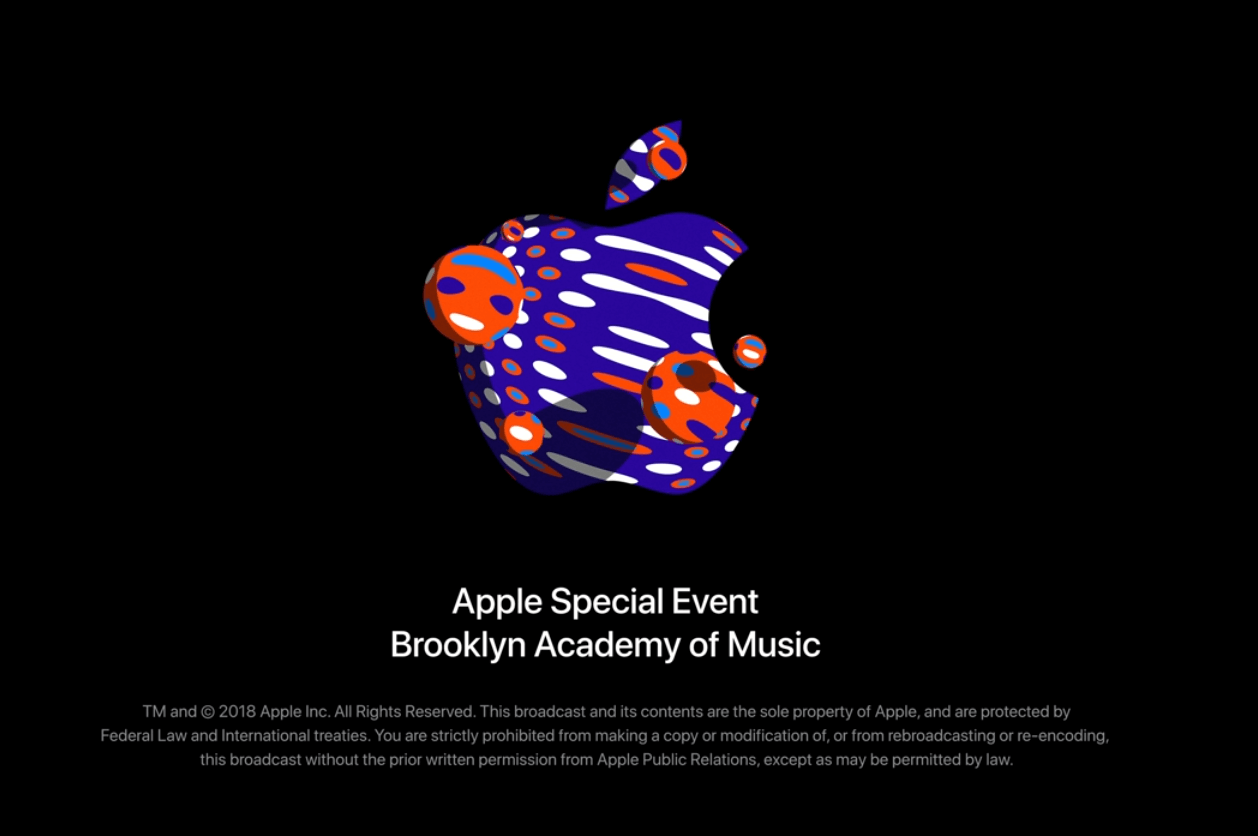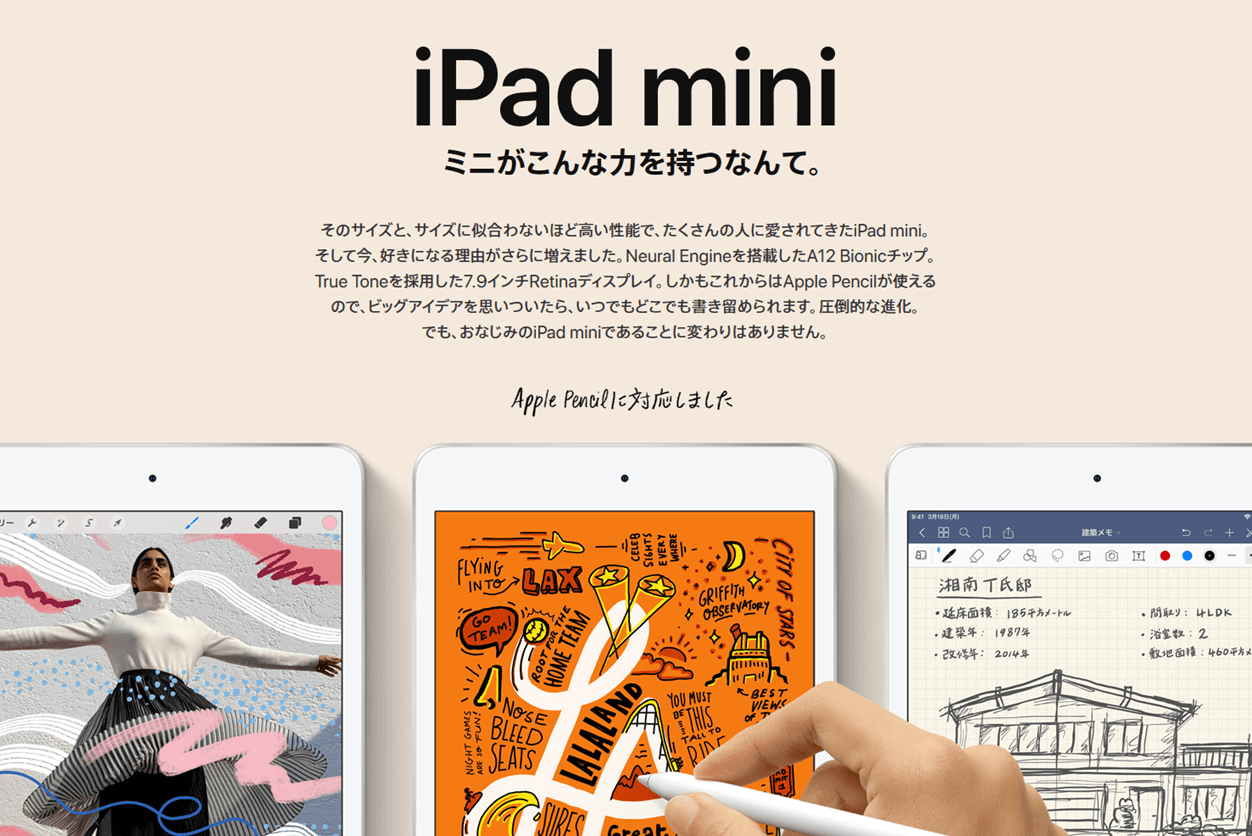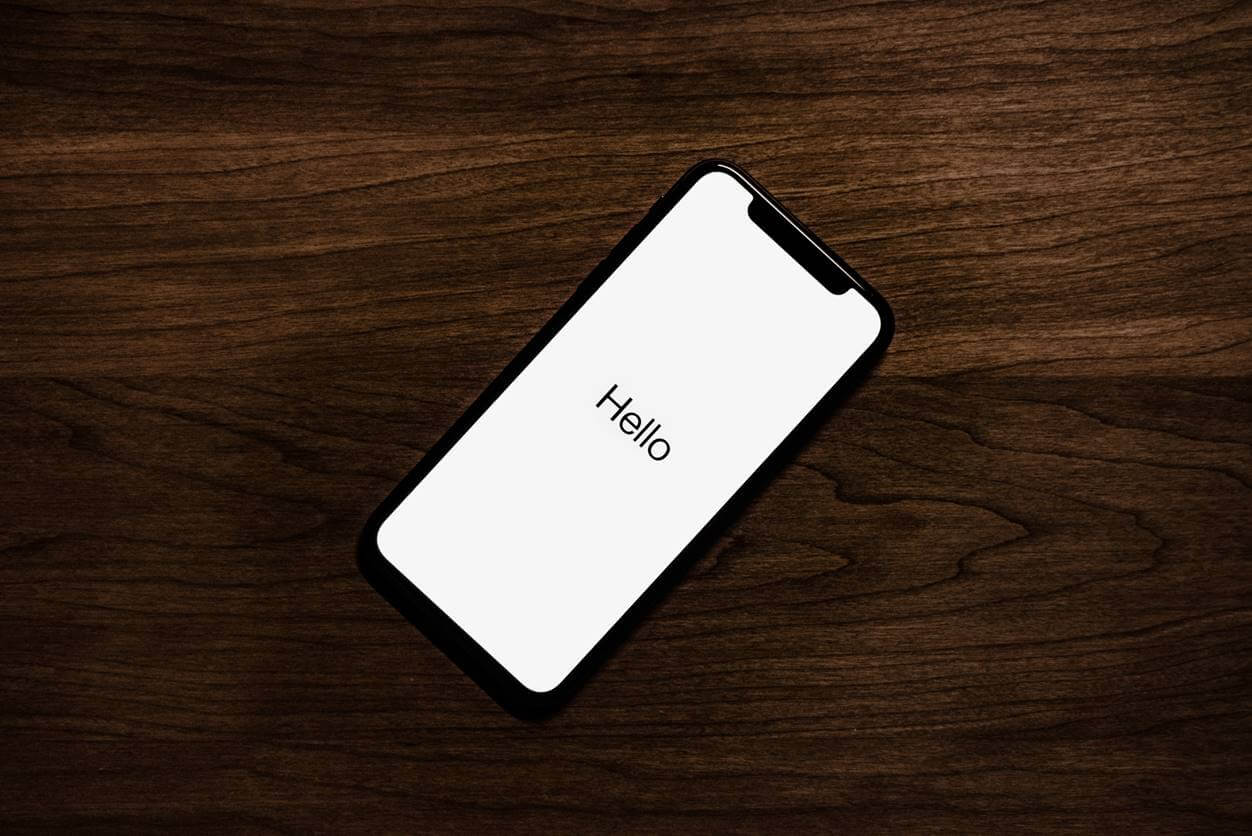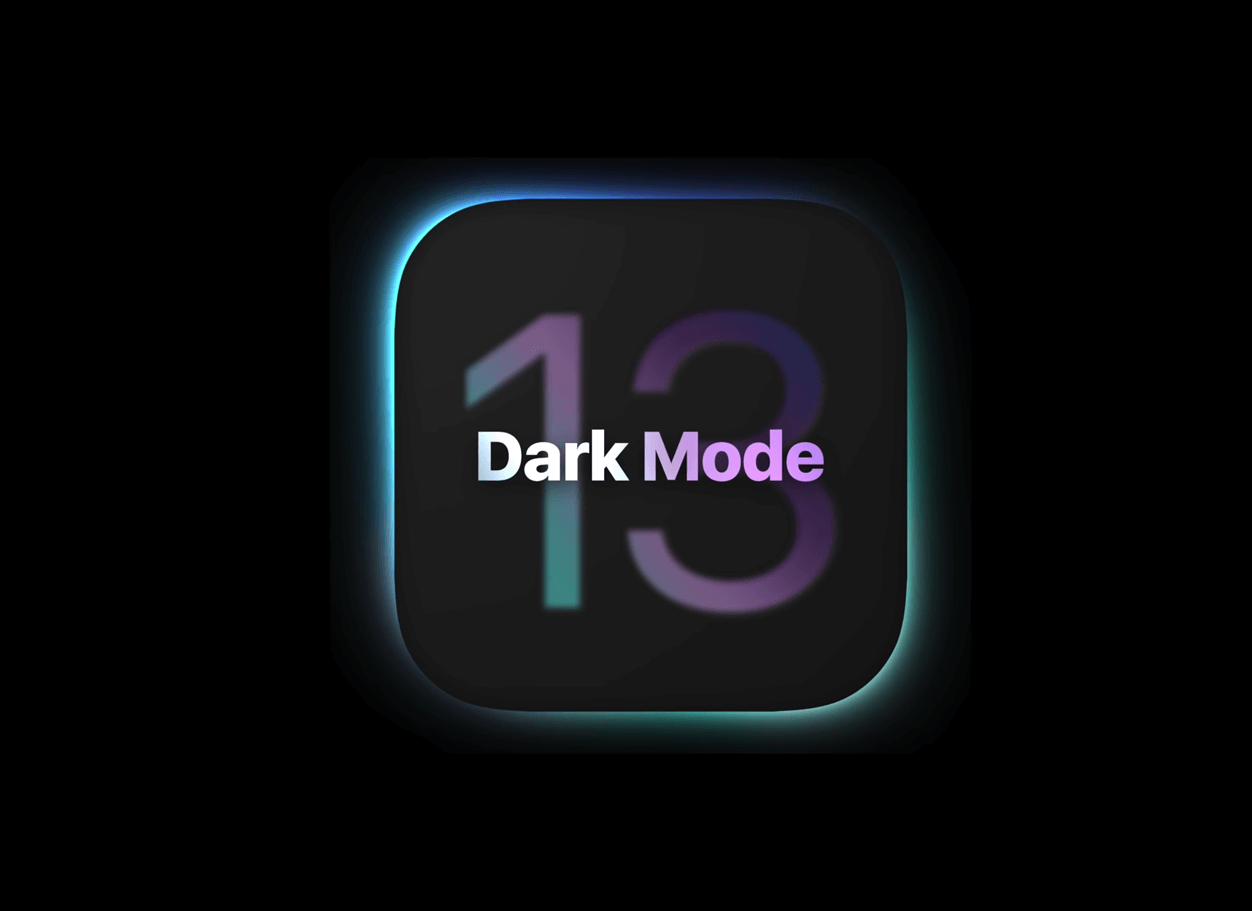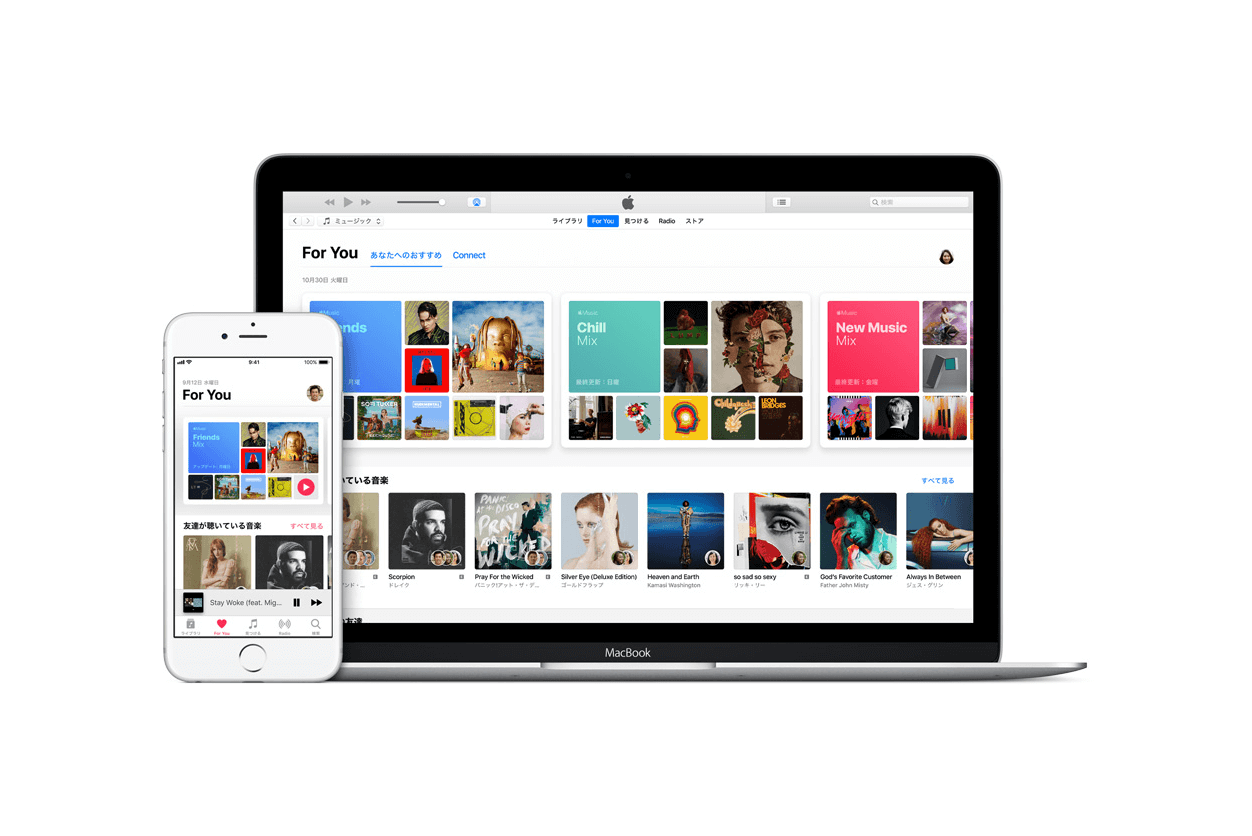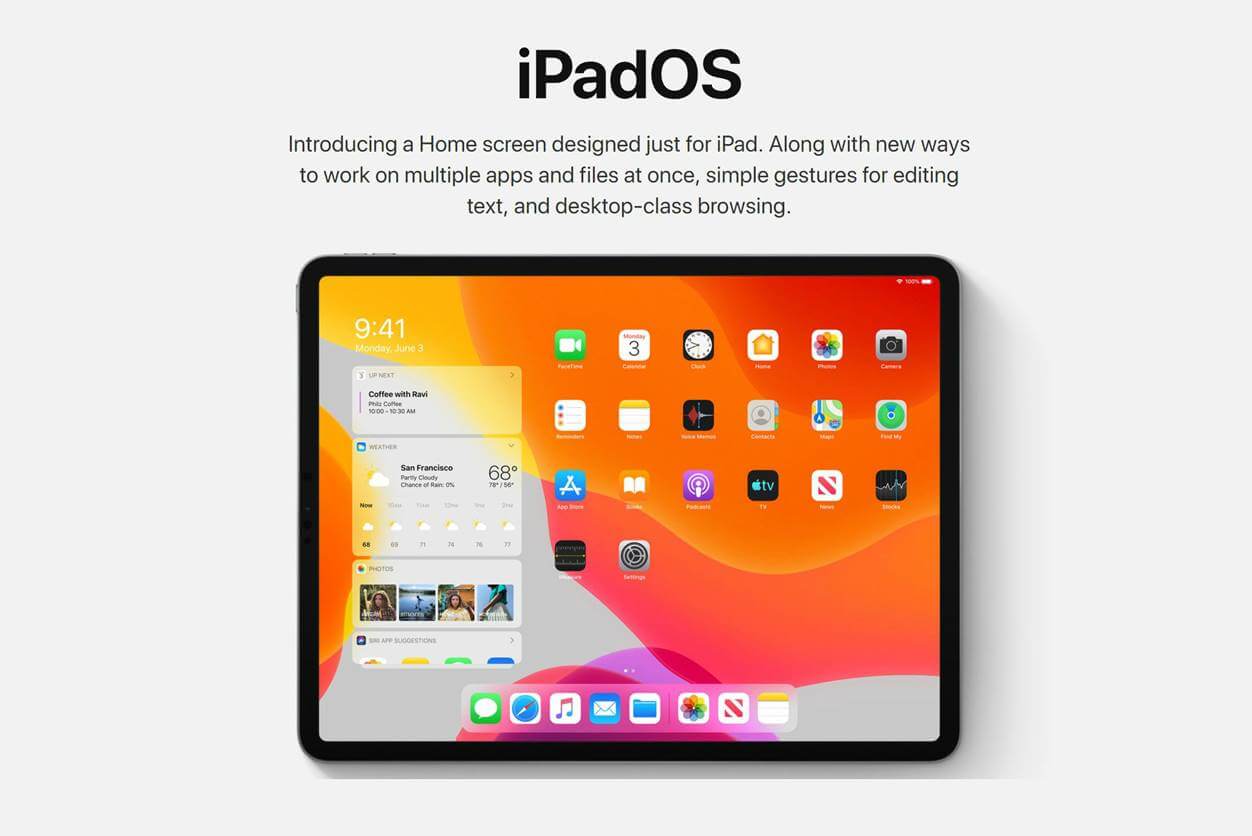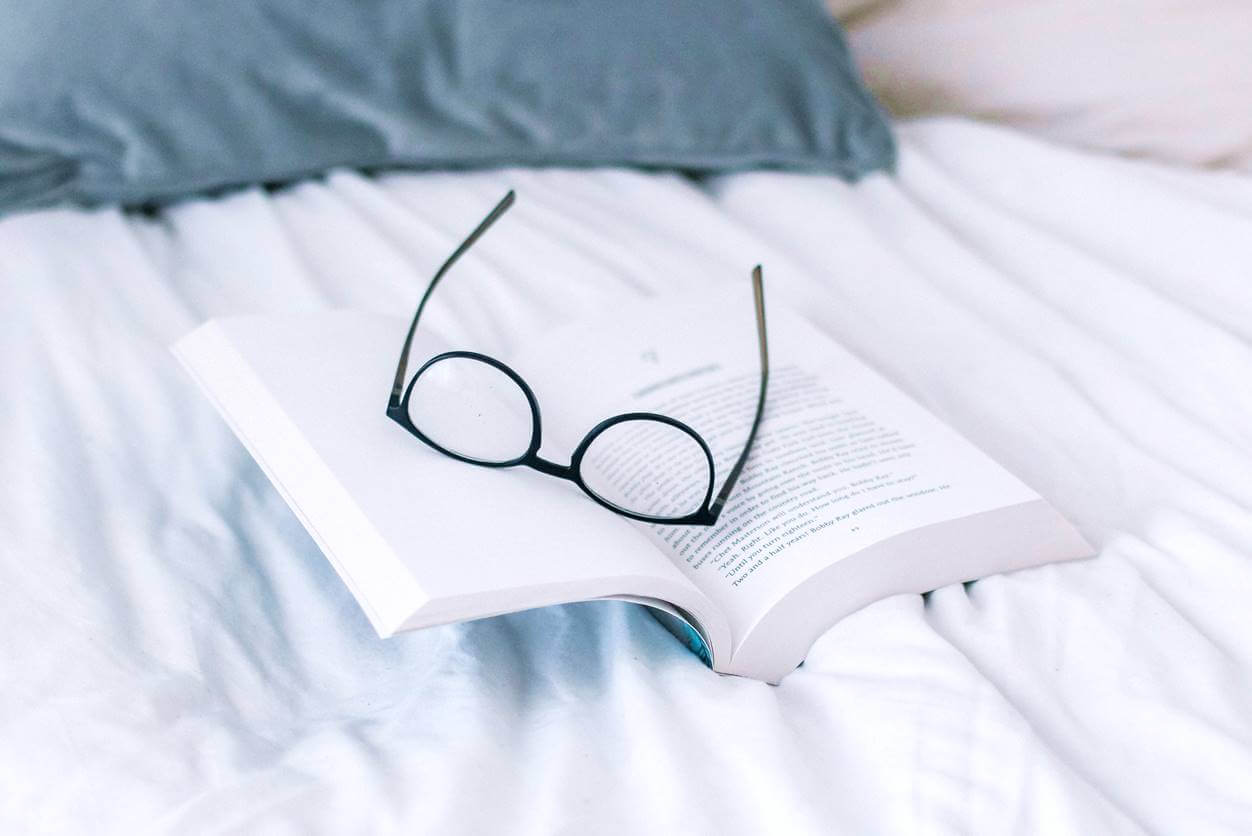※当サイトでは、記事内に広告を含む場合があります。

iPadやiPhoneでAssistiveTouchを使用するメリットってあるの?
こんな疑問に答えます。

こんにちは、タストテンです
今まで『AssistiveTouchって何?』という人が多かったと思いますが、iPadOS 13 / iOS 13でマウスを使用できるようになり、AssistiveTouch機能が注目されてきましたね。
AssistiveTouchは少し癖のある機能ですが、使い慣れるとたいへん便利です。

今回は、AssistiveTouchを使用するメリット・デメリットについて解説していきますね
AssistiveTouchをしようすべきかどうかで悩んでいる人への結論としては、『iPadやiPhoneでマウスを使用したい人なら、問答無用でおすすめ』です。
それでは、詳しく解説していきますね。
\ iPhoneを公式ショップで確認 /
iPadやiPhoneでAssistiveTouchを使用するメリット4選

まずは、AssistiveTouchを使用するメリットについて紹介していきます。
メリットをまとめると、下記になります。
- マウス接続が可能になる
- AssistiveTouchアイコンによって様々な機能を使用することができる
- 操作を簡略化できる
- Apple Pencilでできない操作を代替できる
それぞれ解説していきますね。
マウス接続が可能になる
AssistiveTouchを使用する最大のメリットとして、iPhoneやiPadで『マウスを使用することができること』です。
iOS 13およびiPadOS 13で実装されたマウス接続により、iPadをパソコンのように活用することが可能になりました。

僕はiPadでブログを書いていますが、マウス接続が可能になったことで、今まで以上に執筆が捗るようになりました
iPadでマウスを使用できるようになったことで、『かゆいところに手が届くようになった』感じです。
マウスでタップできるようになれば、指で画面を触れなくても良いので画面が汚くなりますし、手を伸ばさなくて良くなるのもグッド。
『出先でちょっと作業したい』という場合は、重たいノートパソコンを持ち歩かなくても、iPad miniとキーボードとマウスで事足りたりしますね。
ちなみに僕は、下記のツイートのようにiPad Pro12.9インチモデルにマウスを接続しています。
ブログを書くときのスタンディングデスクの環境を少し変更(ダンボールが増えた📦)
iOS13でマウス対応したので、iPadでブログを書くときにめっちゃ捗るようになりました☺️
ちなみにマウスはロジクールのトラックボールで、永遠に使っていける神です😊 pic.twitter.com/EXh1pxzhtk
— タストテン🔟フリーの雑記ブロガー (@tasu_to_ten) September 28, 2019
上記の画像のように、有線でキーボード接続をしながら、マウスも接続して使用できることを確認しています。
※iPad(iPhone)にマウスを接続する方法については、『iPadにマウスを接続する方法!パソコンのように便利【iPadOS対応】』で詳しく解説しています。
AssistiveTouchアイコンによって様々な機能を使用することができる
AssistiveTouchを使用するメリットとして、『iPad(iPhone)上のあらゆる機能をAssistiveTouchで操作できること』です。
例えば、下記のような操作を、1タップ〜3タップ(もしくは長押し)で行うことができます。
- スクリーンショット
- 再起動
- ホームに戻る
- 画面をロック
- ドックの呼び出し
- Appスイッチャーの呼び出し
- 音量の上げ下げ
などなど。
一見すると、『スライドさせたり、物理キーを押したほうが早くない?』と思うかもしれませんが、色んな箇所をスライドさせるよりかは、固定の位置で1〜3タップ(長押し)するだけでいくつもの機能を呼び出せるほうがわかりやすく、ストレスがないと思います。
さらに、再起動やスクリーンショットなど、物理ボタンを押さなければならない操作を押さなくて済むようにできるのも良いですね。

物理キーは何度も使用していると故障する原因になりますので、AssistiveTouch機能で行ったほうが良いと思います
Apple Pencilでできない操作を代替できる
AssistiveTouchを使用するメリットとして、『Apple Pencilではできない操作を代替できる』という点も挙げられます。
Apple Pencilはたいへん便利なアクセサリーなのですが、下記のようなことができません(※iOS 13 / iPadOS 13時点で)。
- FaceID認証後の、『上ヘスワイプ』する操作
- コントロールセンターの呼び出し
- dockの呼び出し
- Appスイッチャーの呼び出し
- マルチタスク(Split View?)の画面比率の変更
スワイプさせる操作は、Apple Pencilではできないようですね。
上記のようなスワイプさせる操作は、AssistiveTouchと併用することでApple Pencilでも行うことができるようになります。

絵を描いている人ですとApple Pencilを多用すると思いますので、AssistiveTouch機能(とくにマウス操作)と併用するのがおすすめですね
iPadやiPhoneでAssistiveTouchを使用するデメリット
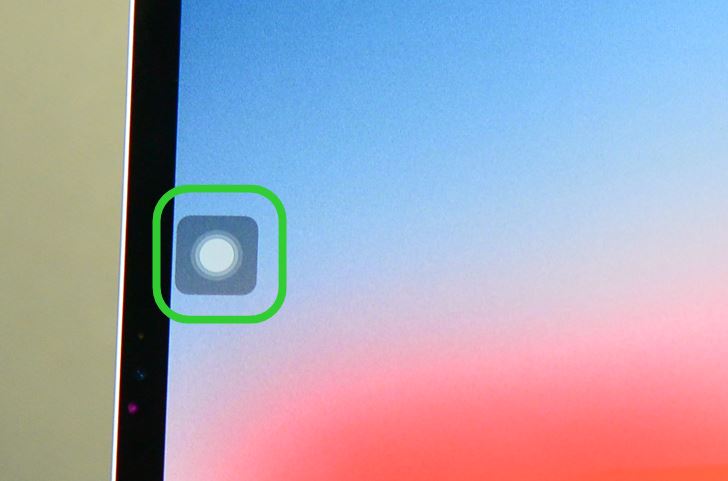
AssistiveTouchのメリットについて解説していきましたが、デメリットもあります。
とはいえ、デメリットらしいものは下記の1つだけだと思っています。
- AssistiveTouchのアイコンが邪魔
AssistiveTouchのアイコンが邪魔
AssistiveTouchを利用する唯一のデメリットは、『AssistiveTouchアイコンが邪魔』になります。
🔻iPadの画面全体。AssistiveTouchアイコンが邪魔に感じる人も
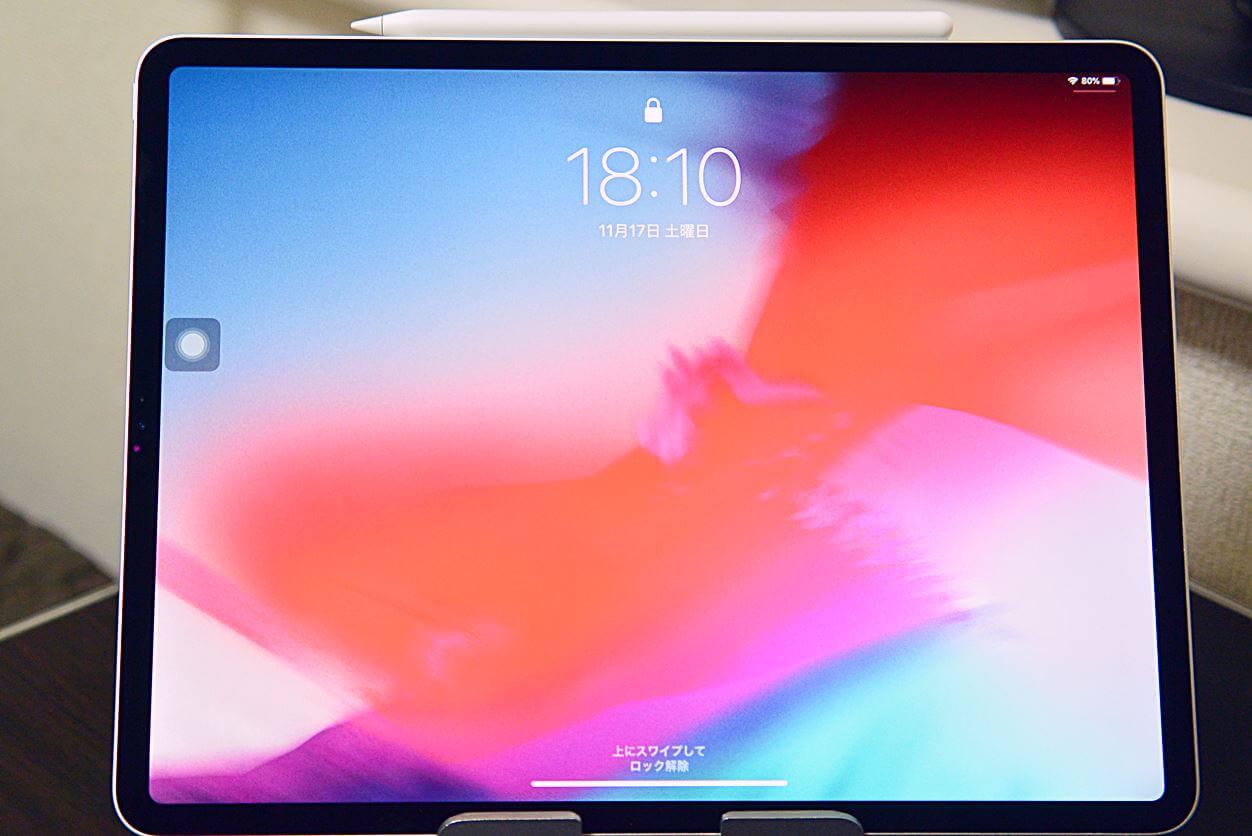
🔻AssistiveTouchアイコンを拡大
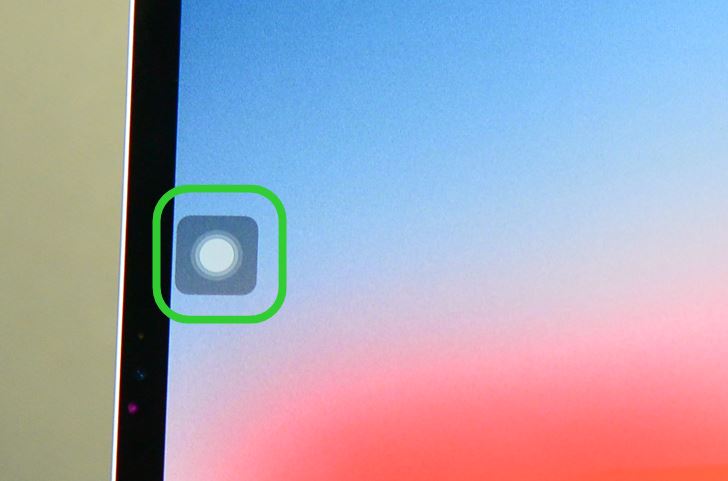
上記の画像のように、AssistiveTouchアイコンが常駐していることで、電子書籍や動画を閲覧する時に邪魔だったり、ゲーム中の誤タップにも繋がる可能性があります。
とはいえ、アイコンの透明度を変更することができますし、マウス接続中は非表示にもできます。
さらに、ホームボタンをトリプルタップすることでオフにすることもできますので、使い慣れると邪魔に感じることはほとんどありません。

僕はiPhoneでもAssistiveTouchを常時ONにしていますが、慣れたため気になりませんね
人によっては電子書籍や動画の閲覧、ゲーム中に邪魔に感じると思いますので、そういった場合は次の方法でOFFにしましょう。
AssistiveTouchをON・OFFする方法
AssistiveTouchは、ホームボタンをトリプルタップすることでON・OFFを切り替えることができます。
ただし、デフォルトではON・OFFを切り替えられないので、次に解説する設定方法で切り替えられるようにする必要があります。
【設定方法】AssistiveTouch機能をON・OFFする方法
- 設定アプリを開いて、『アクセシビリティ』をタップ
- 画面最下部にある『ショートカット』をタップ
- AssistiveTouchのみをタップ(AssistiveTouchの項目にチェックマークがつきます)
- 設定アプリ内の『コントロールセンター』をタップ
- 『コントロールをカスタマイズ』をタップ
- 『アクセシビリティのショートカット』が画面下にある場合は、⊕アイコンをタップして『含める』の方に移動させます
- 画面の右上から下にスライドさせる(コントロールセンターを呼び出します)
- 人のアイコンをタップしてAssistiveTouchをタップすることで、AssistiveTouchをON・OFFにできます※1
※1:下図の赤枠のアイコンをタップすることで、AssistiveTouchをON・OFFできます
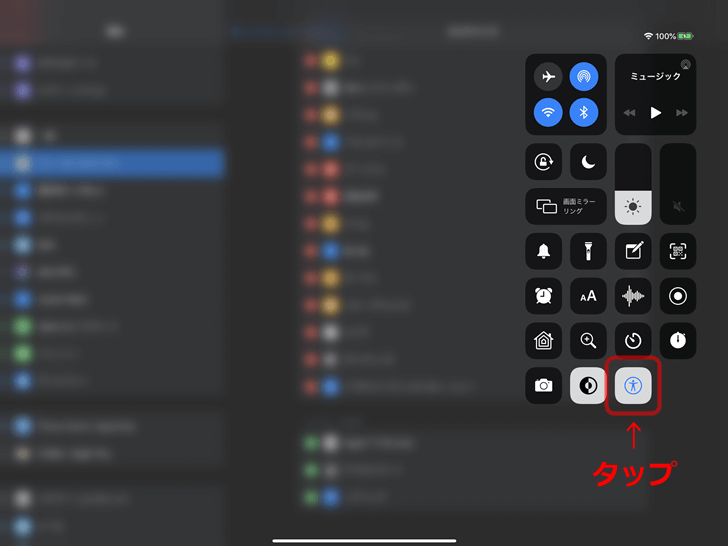
【まとめ】AssistiveTouchは便利すぎるので使用しましょう
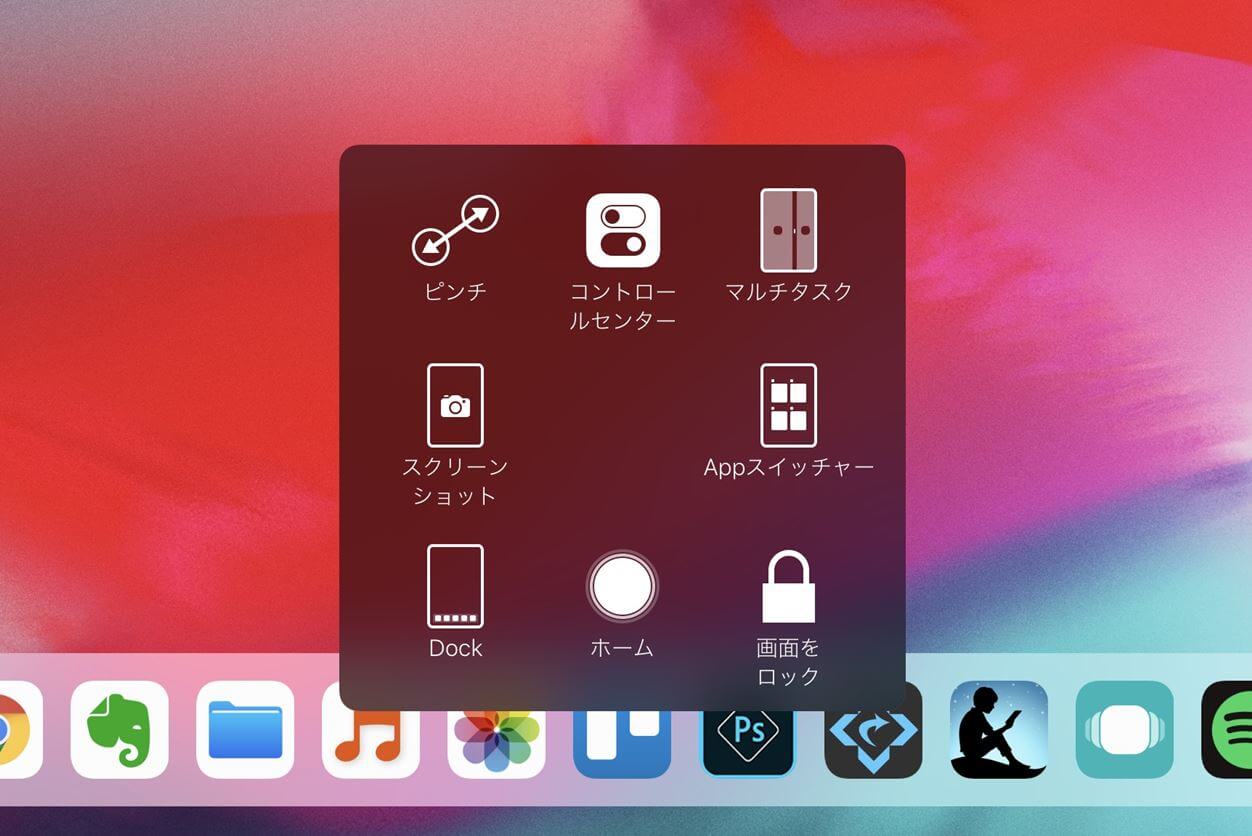
AssistiveTouch機能のメリット・デメリットについて解説していきました。
結論としては、AssistiveTouchは便利すぎるので、ぜひ使用しましょう!
なんといっても、iPhoneやiPadでマウスが使えるようになるのは神機能といえますね。
慣れないうちは少し使いづらいと感じるかもしれませんが、慣れるとたいへん便利になりますので、試してみてください。
この記事を読んで、少しでも参考になりましたら幸いです。
※iPad(iPhone)にマウスを接続する方法については、『iPadにマウスを接続する方法!パソコンのように便利【iPadOS対応】』で詳しく解説しています。
あわせて読みたい
※iPad関連の周辺機器やアクセサリーについてまとめています。詳しくは下記の記事を読んでみてください。
🔻新型iPad Proにおすすめのアクセサリーや周辺機器15種を厳選
🔻【2020最新】iPad miniにおすすめのアクセサリーや周辺機器11種を厳選
\ iPhoneを公式ショップで確認 /
[最終更新日]
\ iPhoneを公式ショップで確認 /

[記事を書いた人]タストテン
横浜歴30年以上の横浜大好きブロガー。
ブログ開設1年で年間390万PVを達成。
当ブログ(P+arts:パーツ)では、実体験を基に『暮らしや仕事に役立つライフハックと雑学』を発信しています。
生活の一部として役立てることができれば幸いです。