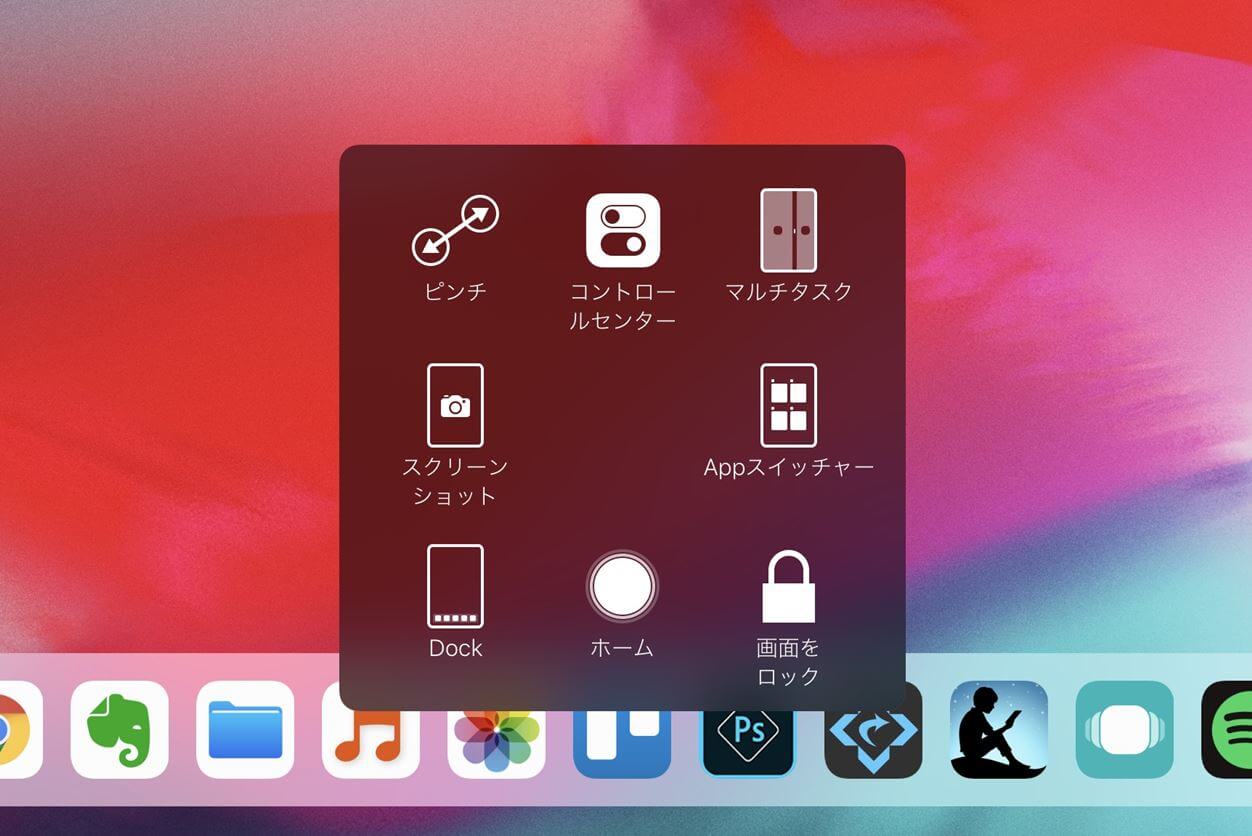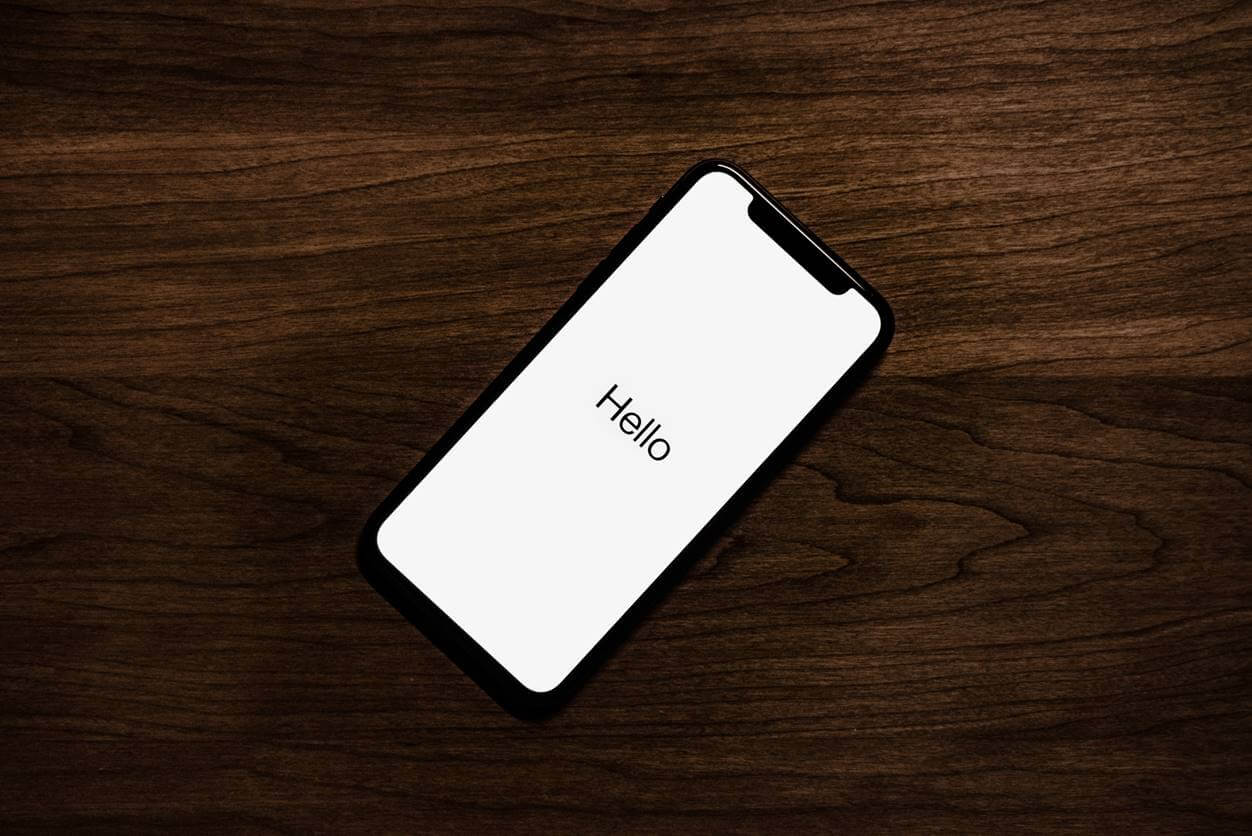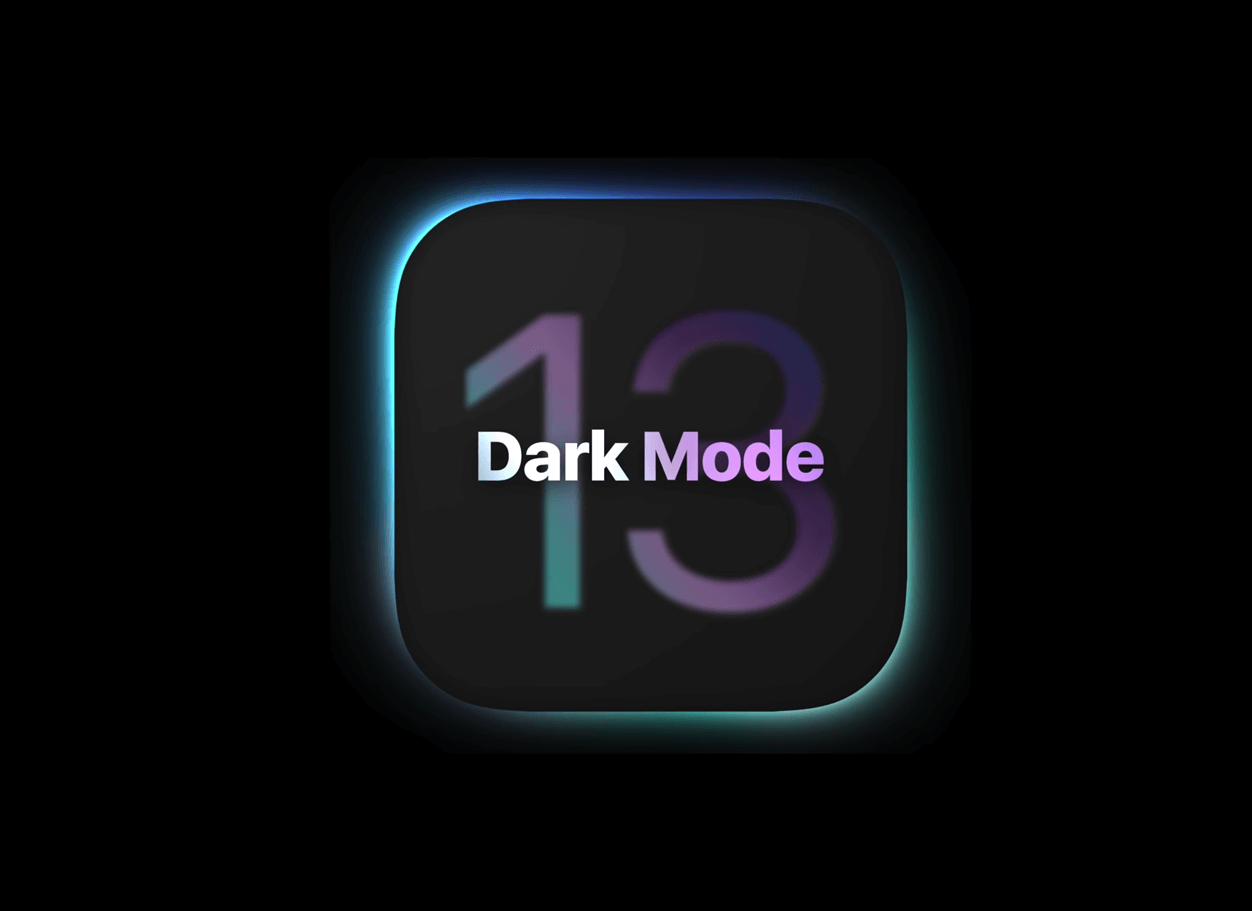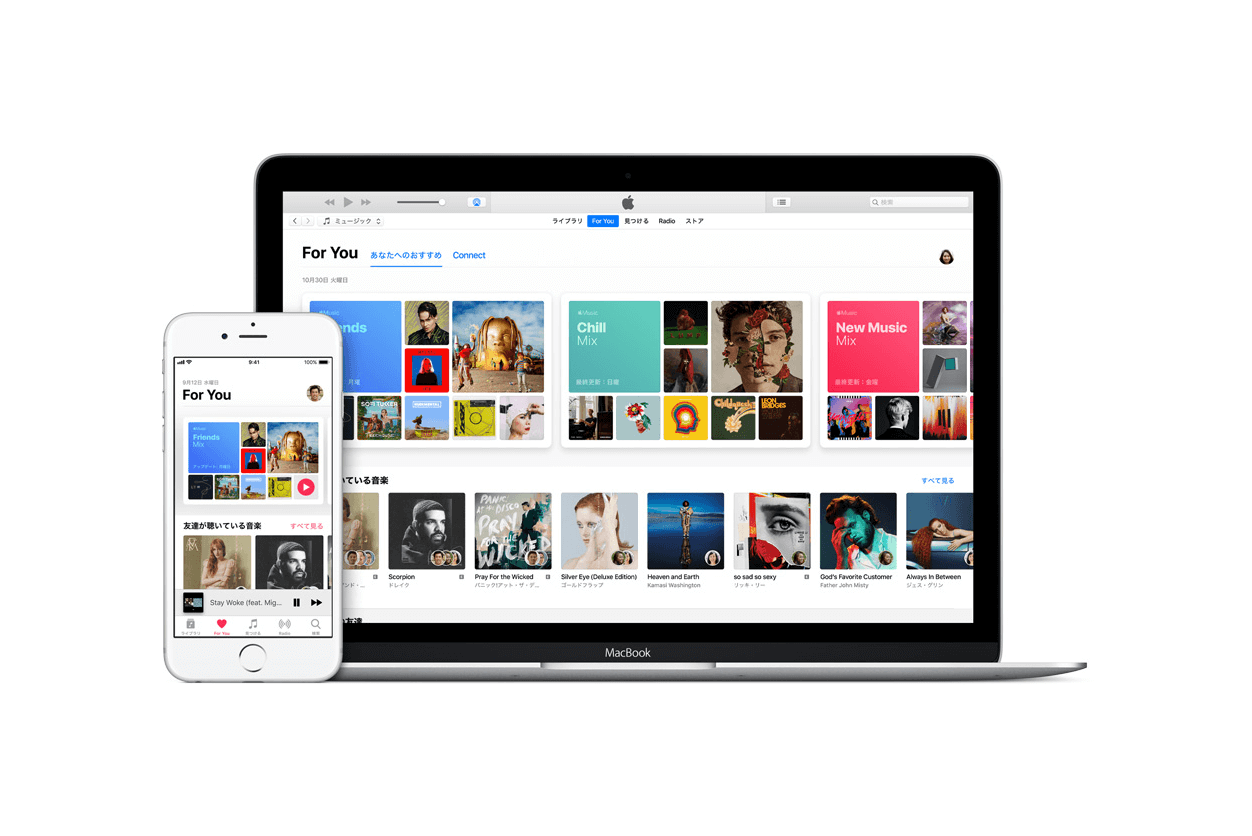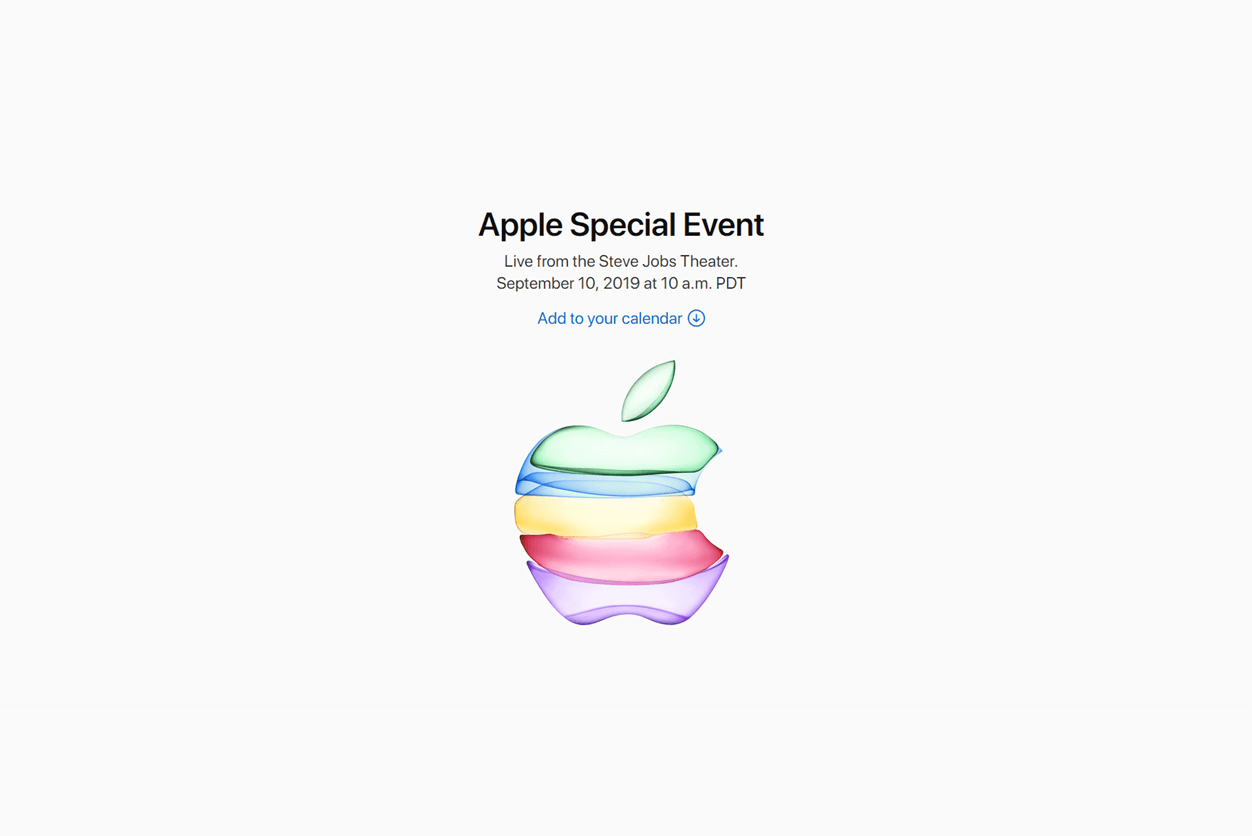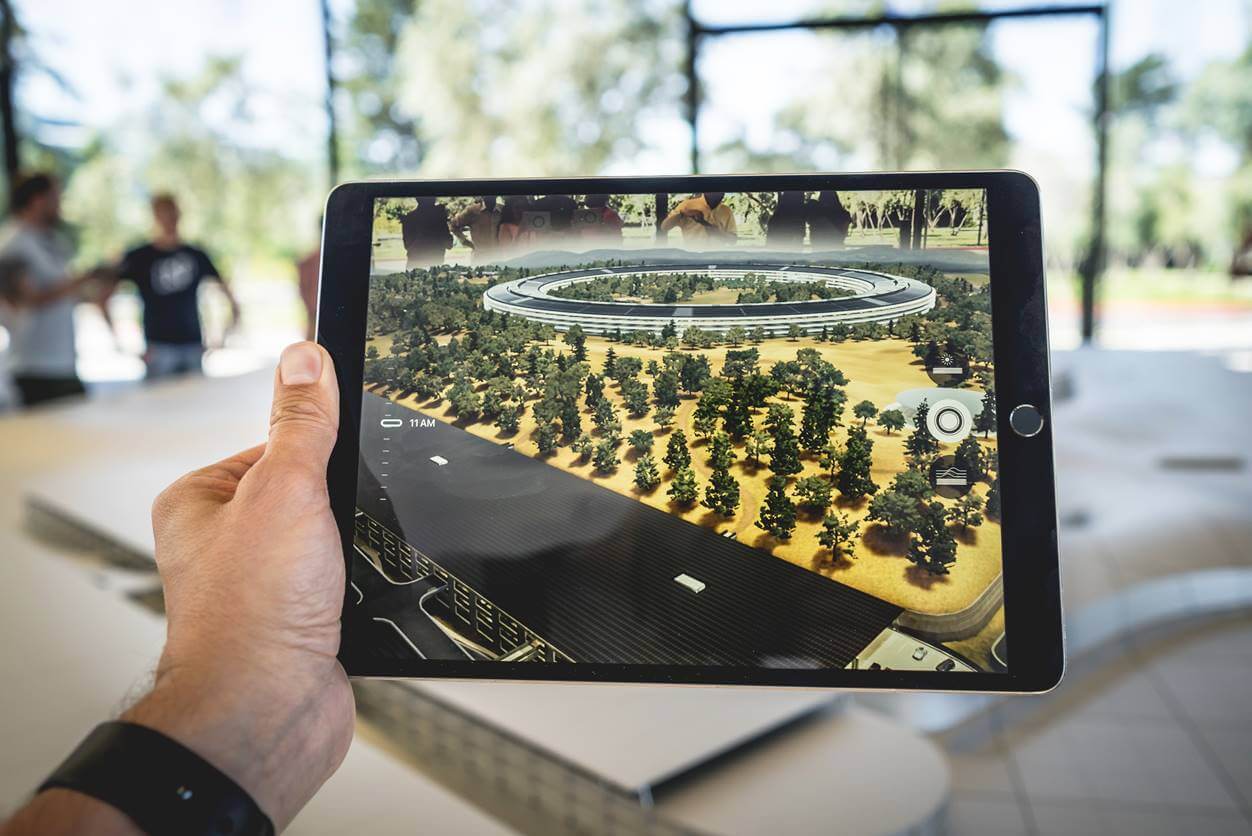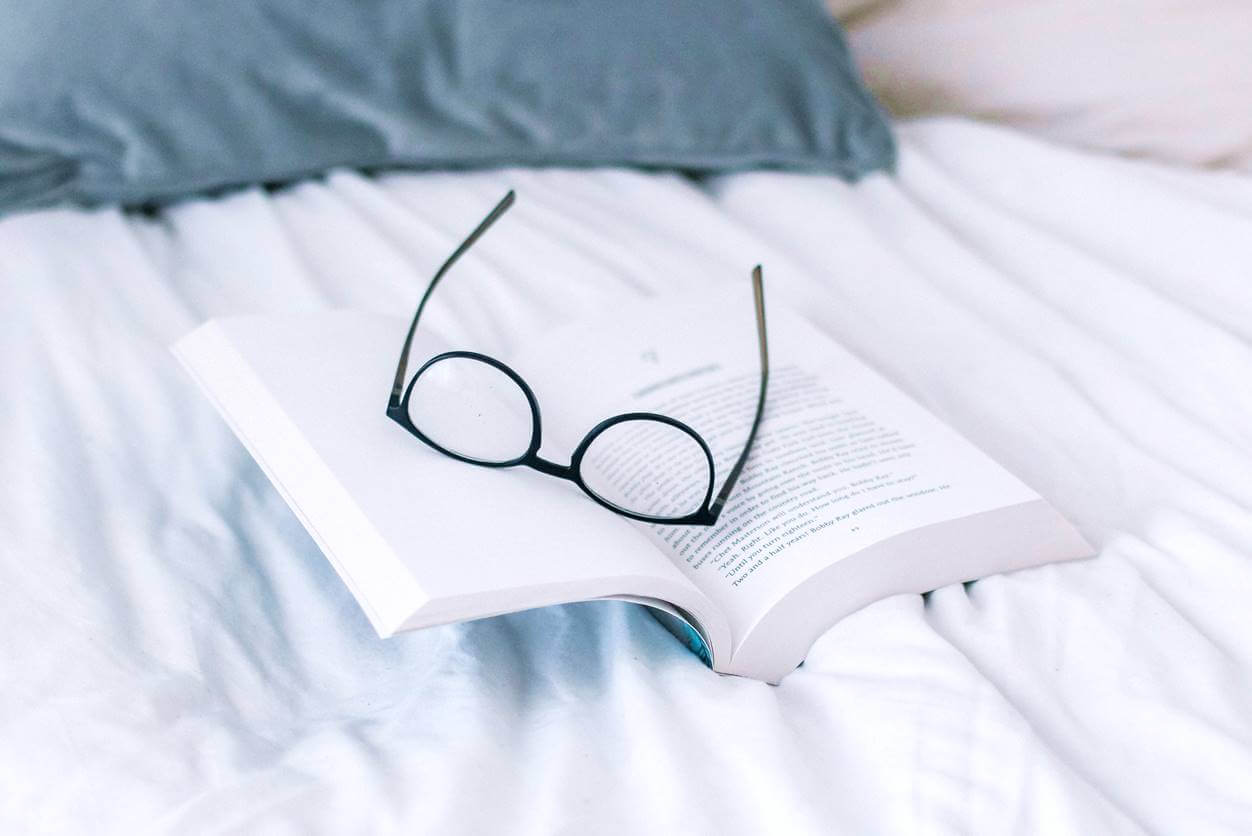※当サイトでは、記事内に広告を含む場合があります。

こんにちは、タストテンです。
『iPhoneやiPadをもっと便利に使いたい!』
そう思う人も多いはず。
iPhoneやiPadを便利に使う機能のひとつに、AssistiveTouchというものがあります。
- スクリーンショットを撮るのに、いちいち物理キーを使っていませんか?
- 画面をロック(スリープ)するのに電源ボタンを押していませんか?
物理キー(電源ボタンやホームボタンなど)は何百・何千回と押していると壊れたり反応が悪くなる場合があります。
電源ボタンなどは押しづらいですし、なるべく物理キーを使わないで操作したいですよね。
AssistiveTouchなら、めんどくさい操作も1~2回の『タップ』もしくは『長押し』で簡単に実行できます。
今回はそんな『AssistiveTouchの使い方』を紹介します。
iPhone・iPadをより便利に使用したい人におすすめです。
\ iPhoneを公式ショップで確認 /
AssistiveTouchとは?
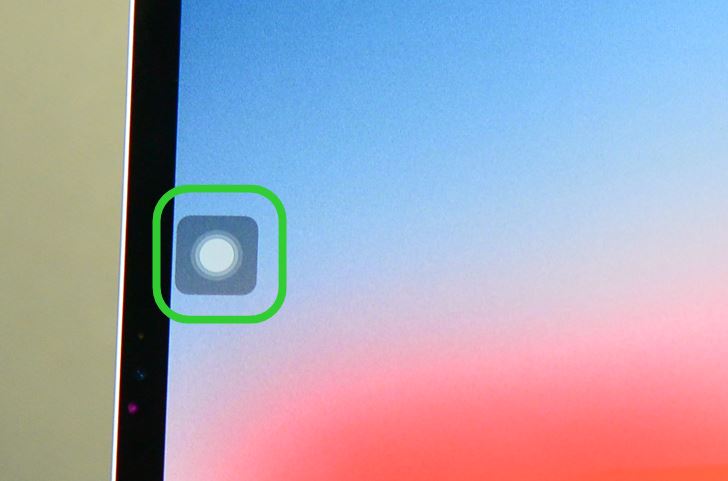
AssistiveTouchは、上図の緑で囲ったアイコンです。
このアイコンをタップすることで、デバイスをコントロール(画面をロック、スクリーンショット撮影など)したり、ピンチによる拡大縮小といったコマンドを簡単に実行するためことができます。
AssistiveTouchはどんな機能を使うことができるのでしょうか?
次の項で使える機能を紹介します。
AssistiveTouchで使える機能
注意事項
※iOS12.1時点で使用できる機能です。
※iPhoneやiPad、およびiOSのバージョンによっては使用できる機能や機能の名称が異なります。
機能一覧
- メニューを開く
- ホーム
- 通知
- コントロールセンター
- 画面をロック
- 音量を上げる
- 音量を下げる
- アクセシビリティショートカット
- シェイク
- Appスイッチャー
- スクリーンショット
- 画面の向きをロック
- 音声コントロール
- ピンチ
- ダブルタップ
- SOS
- 解析
- Dock
- 再起動
- 画面の読み上げ
例えばスクリーンショットは、物理キーを同時押しするのでやりにくいですよね。
そういった動作も、AssistiveTouchならシングルタップやダブルタップ、長押しなどで設定することで簡単に実行することができます。
設定方法は次の項目で解説します。
AssistiveTouchの設定方法
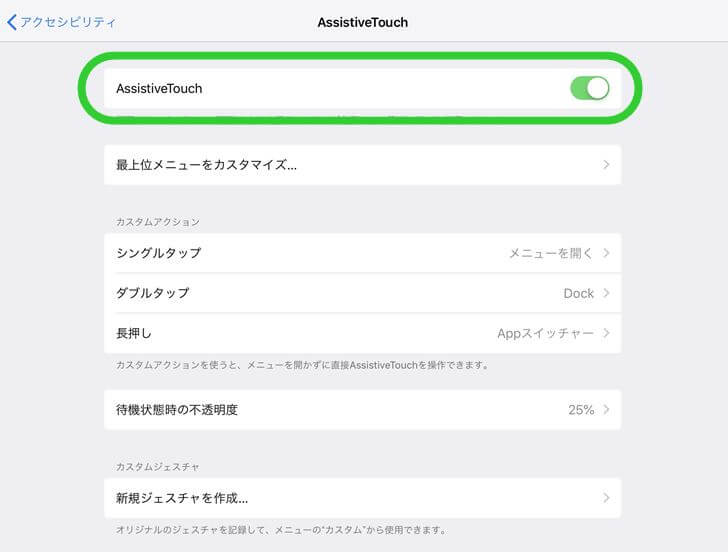
設定方法
『設定』アプリ→『一般』→『アクセシビリティ』→『AssistiveTouch』をタップ。
AssistiveTouchを『オン』(上図の緑枠部分)にすることで、AssistiveTouch機能を使用することができます(デフォルトではオフになっています)。
AssistiveTouchをオンにすると、画面に下図の緑枠にある半透明のアイコンが出現します。
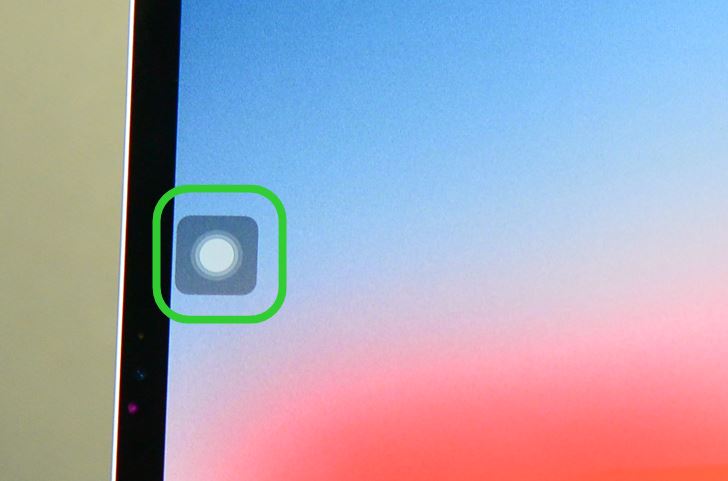
この半透明のアイコンをタップすると、下図の緑枠にあるメニューが表示れされます。
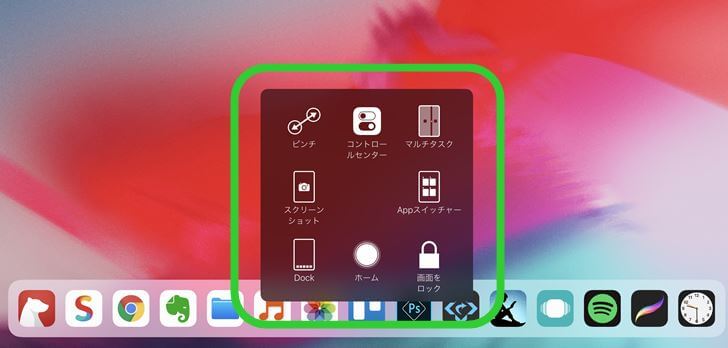
このメニューの項目をカスタマイズすることができます。
注意事項
iPad Proの画面で説明していますが、iPhoneでも同様の手順で設定できます。
メニューに機能を追加する
AssistiveTouchのメニューには、デフォルトでいくつかの機能が設定されています。
これらの機能を自分なりにカスタマイズしてみましょう。
『最上位メニューをカスタマイズ』でメニュー内をカスタマイズする
設定方法
AssistiveTouchのメニューのカスタマイズは、『設定』アプリ→『一般』→『アクセシビリティ』→『AssistiveTouch』→『最上位メニューをカスタマイズ』をタップします(下図の緑枠部分です)。
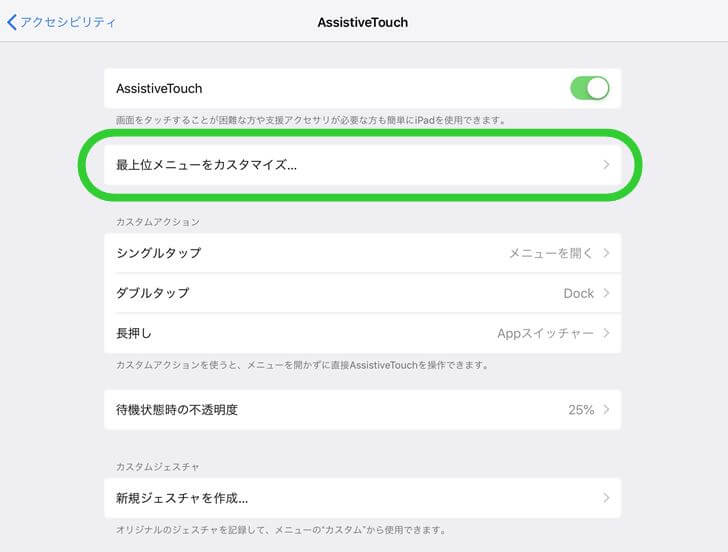
すると、下図のようなカスタマイズができる画面が表示されますので、変更したいアイコンをタップして、任意の機能と入れ替えます。
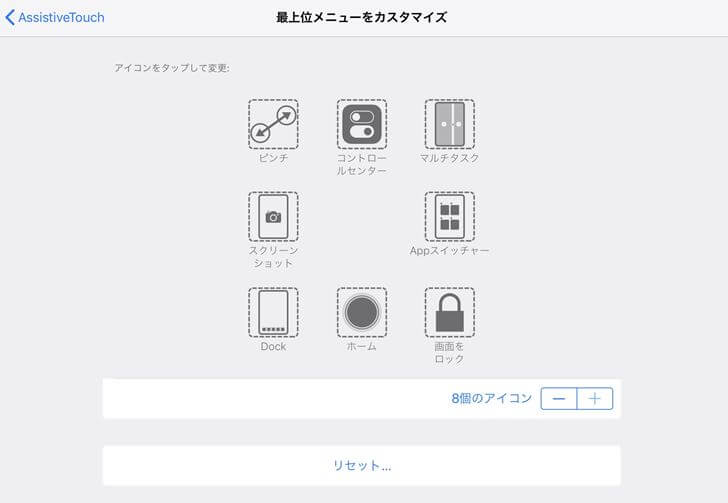
先ほどの機能一覧から最大8つまで選択することができます。
カスタムアクションを設定する
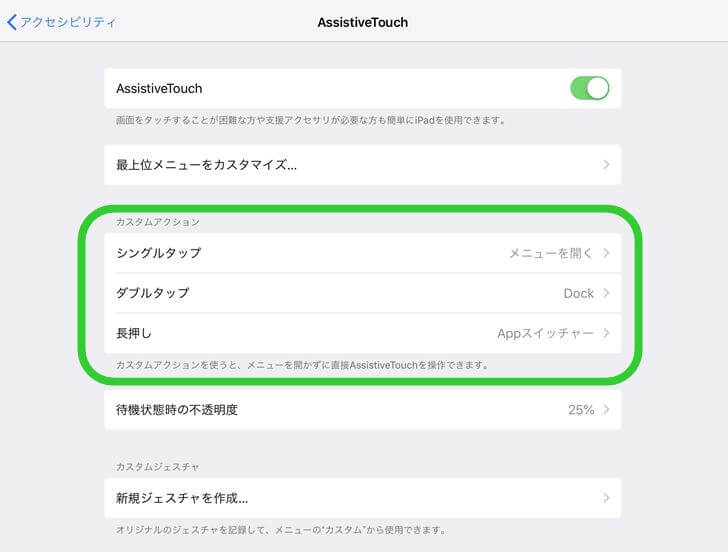
上の緑枠の部分でカスタムアクションを設定することで、AssistiveTouchを『シングルタップ』、『ダブルタップ』、『長押し』、『3D Touch(対応していない機種あり)』した時に、任意の機能を使用することができます。
| シングルタップ | AssistiveTouchを1回タップすることで行うアクション |
|---|---|
| ダブルタップ | AssistiveTouch2回連続でタップすることで行うアクション |
| 長押し | AssistiveTouchを長押しすることで行うアクション |
| 3D Touch | AssistiveTouchを強く押すことで行うアクション |
それぞれよく使う機能を設定しましょう。
上の図は僕がiPad Proで設定している機能ですが、iPhoneの場合は、
- シングルタップに『メニューを開く』
- ダブルタップに『ホーム』
- 長押し(最短)に『Appスイッチャー』を設定しています。
※僕が所持しているiPhoneSEには3D Touch機能が対応していないので、3D Touchの項目は設定できません。
AssistiveTouchアイコンの透明度を変更する
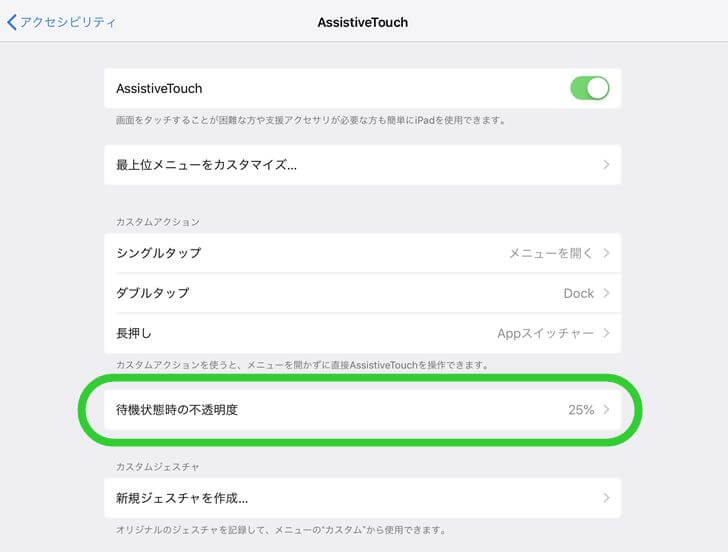
AssistiveTouchアイコンはデフォルトで半透明になっていますが、この透明度を15%〜100%の間で調節することができます。
設定方法
AssistiveTouchのメニューのカスタマイズは、『設定』アプリ→『一般』→『アクセシビリティ』→『AssistiveTouch』→『待機状態時の不透明度』(上図の緑枠部分)をタップして、任意の不透明度に設定してください。
AssistiveTouchアイコンの位置を変更する
AssistiveTouchのアイコンは、アイコンをスライドすることで位置を変更することができます。
このとき注意したいのが、長押しではなく、軽く触れたらすぐに動かすことです。
長押ししてしまうと、カスタムアクションで設定した長押ししたときのコマンドが実行されてしまいます。
ただし、AssistiveTouchのアイコンは、画面の周囲にしか置くことができません。
例えば『真ん中に置きたい!』というのは無理です。
アプリ使用時にAssistiveTouchアイコンが邪魔になる場合は、その都度アイコンの位置を変更するか、下記の項を参考にして、必要なときだけ呼び出すようにしましょう。
AssistiveTouchを必要な時だけ呼び出す
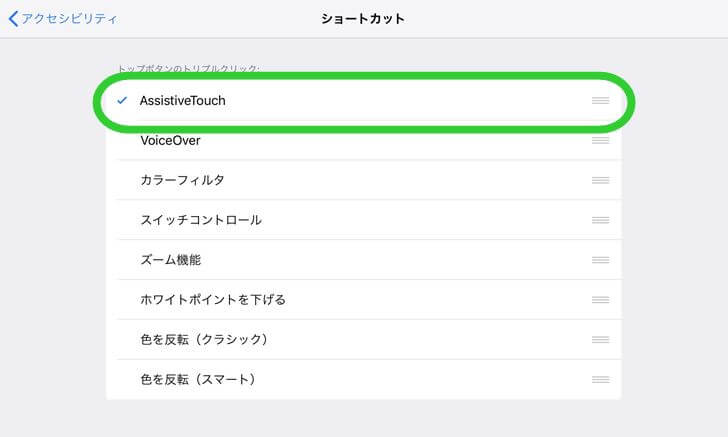
僕はAssistiveTouchアイコンを常に薄く表示させていますが、このアイコンを必要な時だけ表示させることができます。
設定方法
『設定』アプリ→『一般』→『アクセシビリティ』→『ショートカット(一番下にあります)』→一覧にある『AssistiveTouch』をタップ(上図の緑枠部分)してチェックを入れればOKです。
設定後、ホームボタンがある端末は、『ホームボタンをトリプルタップ(3回連続で押す)』することで、AssistiveTouchをオン・オフできます。
iPhoneXなどのホームボタンがない端末は、本体の横にあるサイドボタン(電源ボタン)を3回連続で押すことで同様の操作をすることができます。
これで、必要なときだけAssistiveTouchを呼び出すことができます。
ですが、オン・オフするのに物理キーを3回押すのはめんどくさいですし、ボタンの不良につながるのであまりおすすめはしません。
さいごに
AssistiveTouchを使うことで、物理キーで操作することがかなり減りました。
スクリーンショット、画面をロック(スリープ)、再起動などはAssistiveTouchで行うのがおすすめですね。
AssistiveTouchは見た目ちょっと邪魔かもしれませんが、あると本当に便利です。
もし試していなければ、この機会にぜひ使ってみてください。
あわせて読みたい
\ iPhoneを公式ショップで確認 /
[最終更新日]
\ iPhoneを公式ショップで確認 /

[記事を書いた人]タストテン
横浜歴30年以上の横浜大好きブロガー。
ブログ開設1年で年間390万PVを達成。
当ブログ(P+arts:パーツ)では、実体験を基に『暮らしや仕事に役立つライフハックと雑学』を発信しています。
生活の一部として役立てることができれば幸いです。