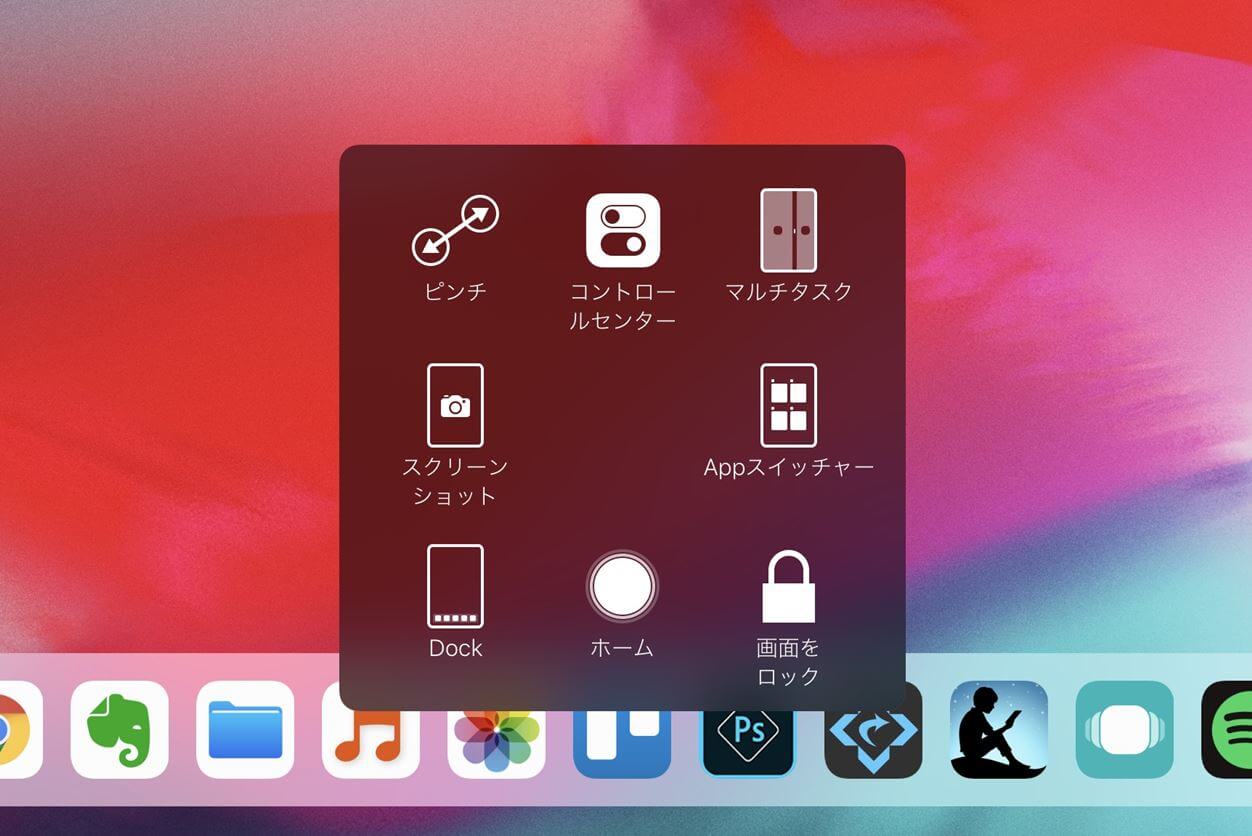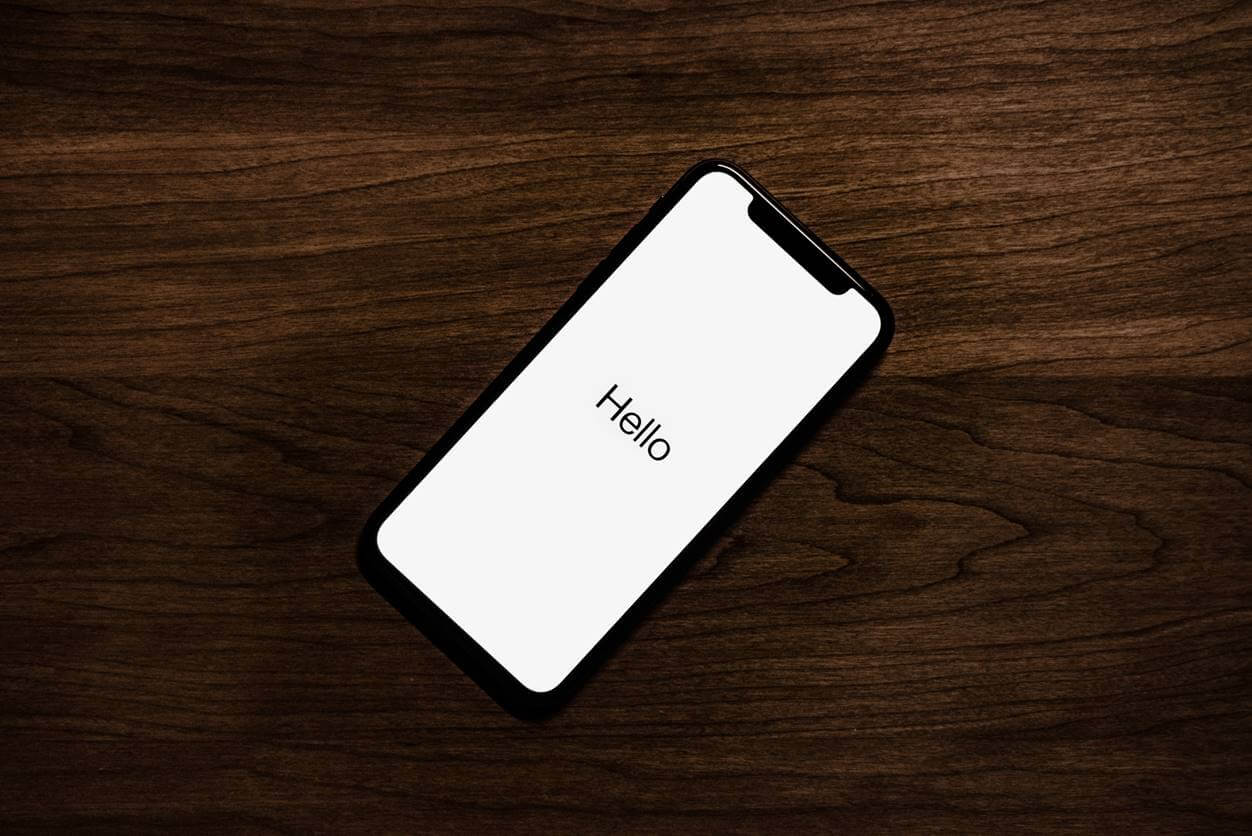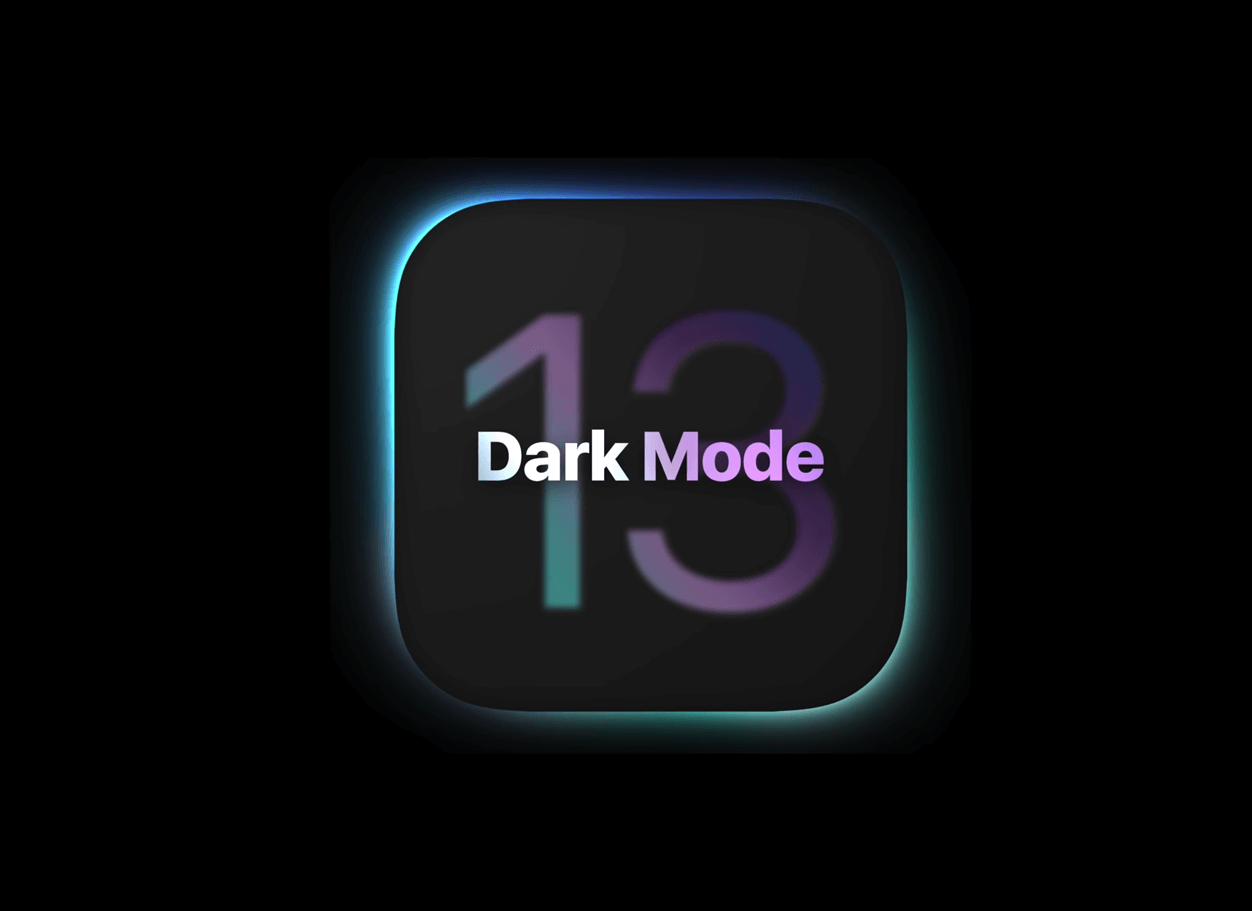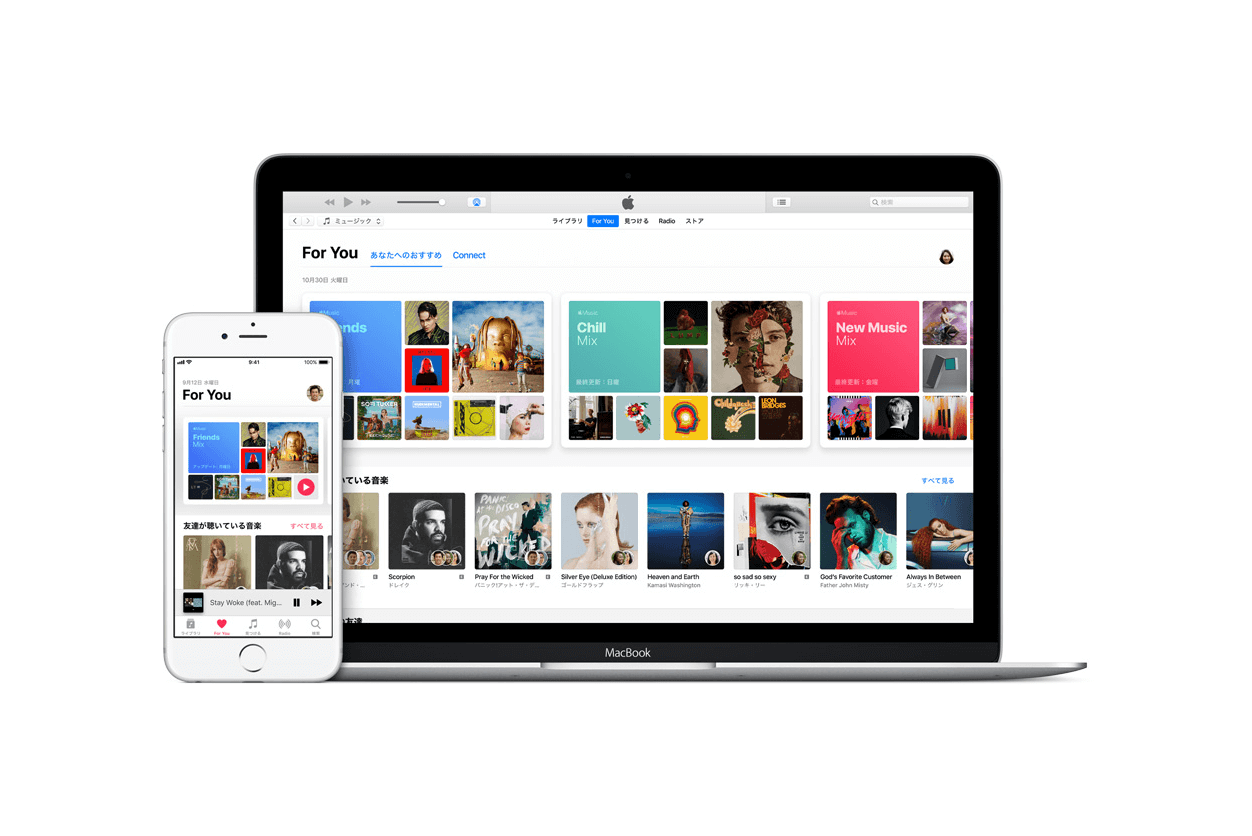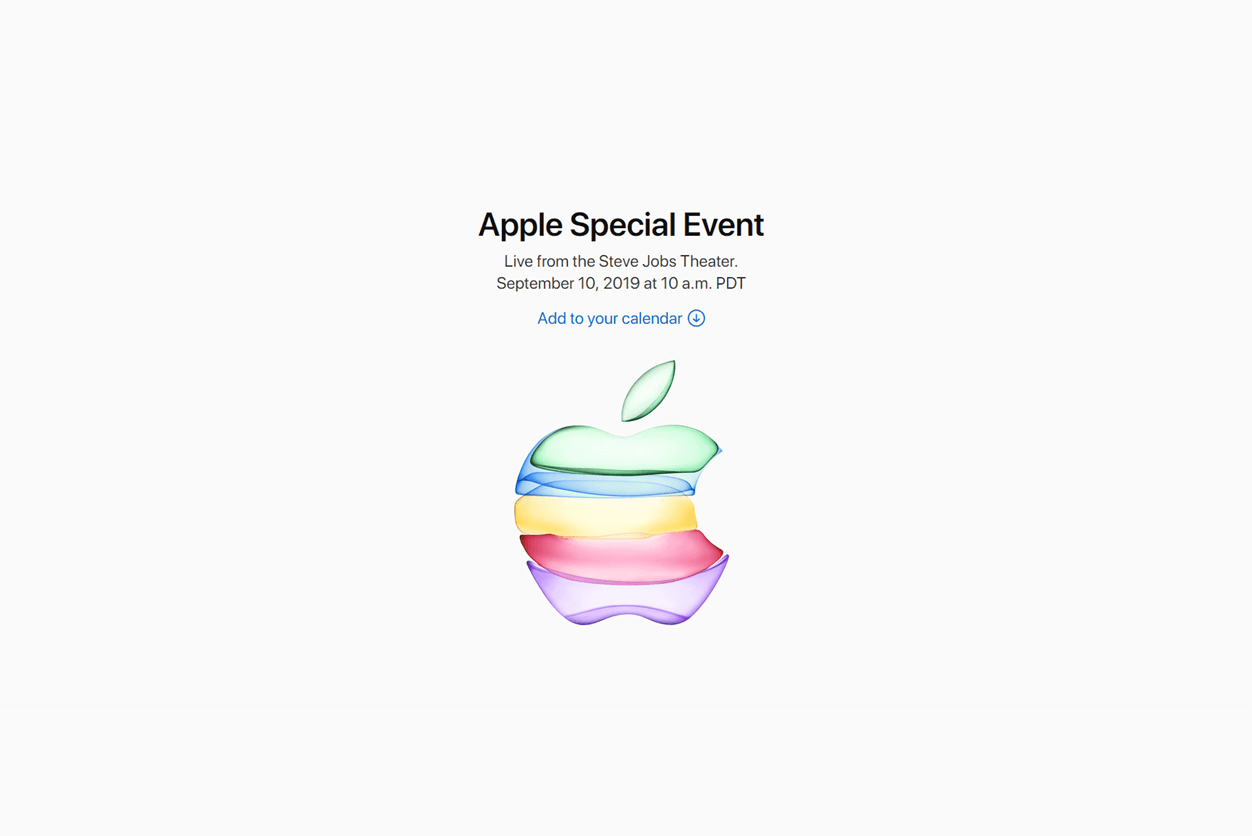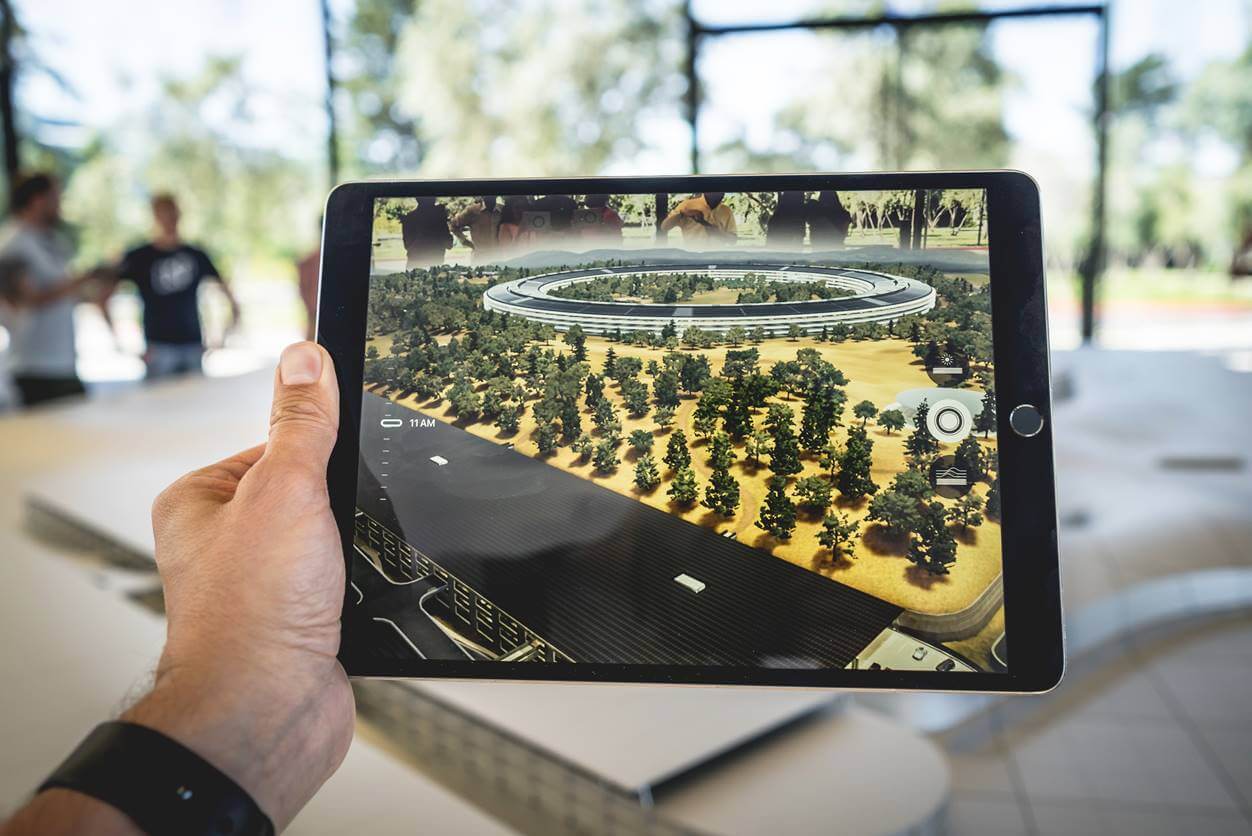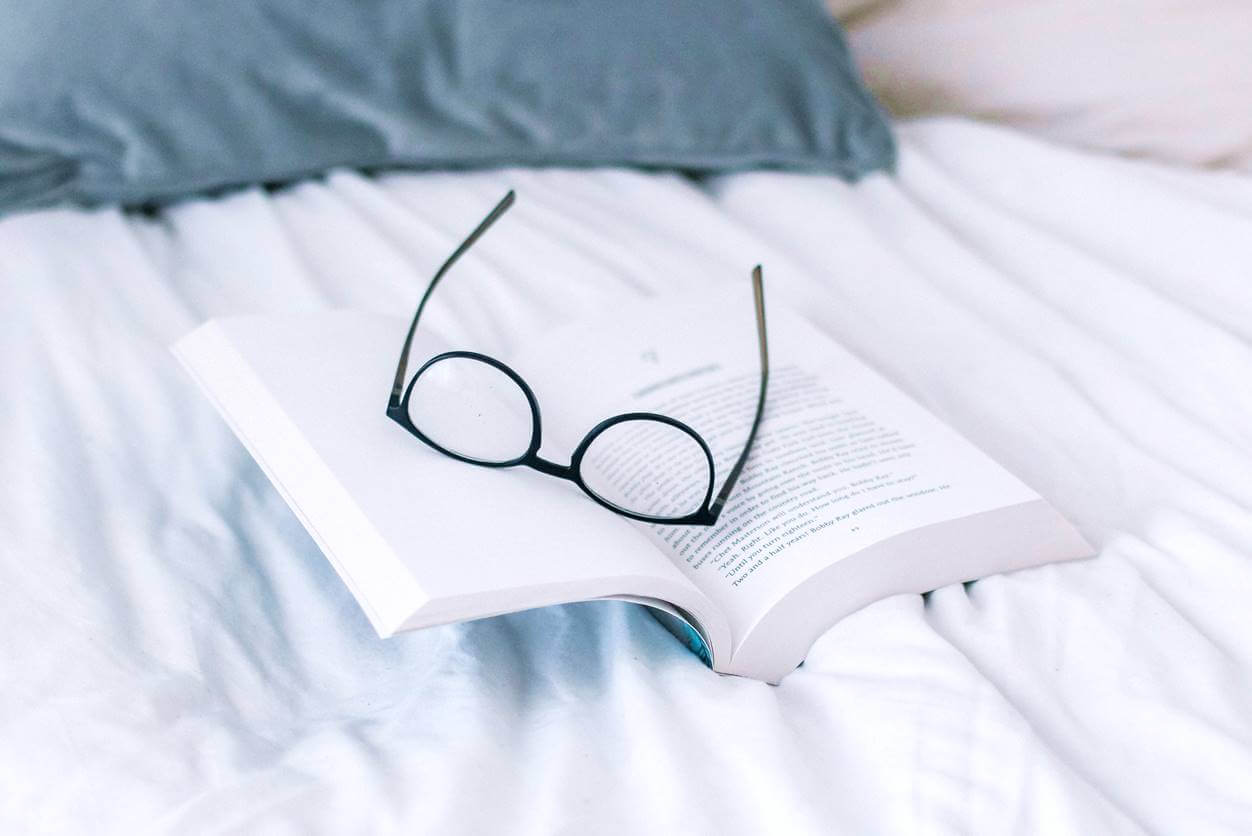※当サイトでは、記事内に広告を含む場合があります。
他にも、コントロールセンターを表示させるために指でスワイプしますが、これらを1日に何度も行うのでめんどくさいですよね。
こういったスワイプ操作を、タップもしくは長押し(3D Touch)で操作できる機能があります。
それが『AssistiveTouch』機能です。
今回は、『AssistiveTouch』機能を使って、少しでも楽にスワイプ操作をする方法を解説します。
『AssistiveTouch』って何? という人は、『おすすめ機能『AssistiveTouch』でiPhoneやiPadを便利に使おう!』を読んでみてください。
\ iPhoneを公式ショップで確認 /
この記事の内容
特定のスワイプ操作をタップや長押しで行う
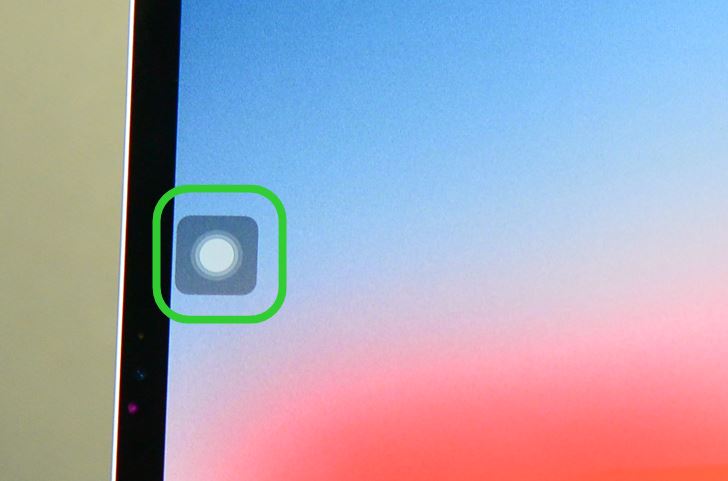
iPhone Xシリーズになると端末が大きくなり、片手で操作するのは困難になります。
スワイプも、コントロールセンターの呼び出しなどは片手で行うのは大変ですよね。
そんなときに、タップや長押しだけでスワイプ操作を実行させることができれば、片手で操作することができるようになります。
そのために、AssistiveTouch機能の『カスタムアクション』を使用します。
AssistiveTouchの『カスタムアクション』の設定方法
設定方法
AssistiveTouchのカスタムアクションの設定方法は、『設定』アプリ→『一般』→『アクセシビリティ』→『AssistiveTouch』→カスタムアクションの項目をタップします(※下図の緑枠部分です)。
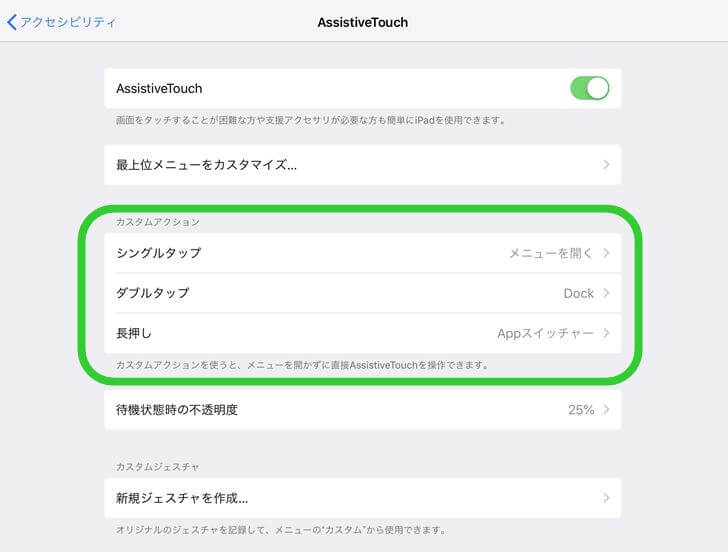
上の緑枠の部分でカスタムアクションを設定することで、AssistiveTouchを『シングルタップ』、『ダブルタップ』、『長押し』、『3D Touch(対応していない機種あり)』した時に、任意の機能を使用することができます。
| シングルタップ | AssistiveTouchを1回タップすることで行うアクション |
|---|---|
| ダブルタップ | AssistiveTouch2回連続でタップすることで行うアクション |
| 長押し | AssistiveTouchを長押しすることで行うアクション |
| 3D Touch | AssistiveTouchを強く押すことで行うアクション |
FaceID認証後の上にスワイプ

FaceIDを初めて使用して思ったのが、『認証後に下から上にスワイプさせるのがめんどくさい!』でした。
と感じる人も少なくないはず。
こういう時は、AssistiveTouchアイコンをタップもしくは長押しで対応することができます。
設定例
AssistiveTouchの『ホーム』を選択することで、FaceID認証後にホーム画面に移動することができます。
シングルタップに『ホーム』を設定するのがおすすめです。
ホームに戻るというのは、Face認証後に限らず1日に何度も行う動作ですので、シングルタップだけで戻ることができれば便利ですよね。
コントロールセンターをタップで呼び出す
コントロールセンターを呼び出す設定のやり方は、FaceID認証の項の方法と同じです。
AssistiveTouchのカスタムアクションの項目から、『コントロールセンター』を選択すればOKです。
App スイッチャー(マルチタスク機能)をタップで呼び出す
App スイッチャー(マルチタスク機能)を呼び出す方法も、やり方は同じになります。
App スイッチャー(マルチタスク機能)は何度も使用する機能なので、長押し(長押し時間最短)に設定するのがおすすめです。
長押し時間の調整は、カスタムアクションの『長押し』をタップして『長押し継続時間』の項目をタップして調節できます。
この設定にすると、AssistiveTouchアイコンをちょっと長押しすれば、マルチタスク画面を呼び出せるので便利です。
Apple Pencilでスワイプ操作はできないけど、AssistiveTouchで代用できる
ちょっとした豆知識?ですが、Apple Pencilではスワイプ操作ができません。
ですが、AssistiveTouchアイコンをApple Pencilでタップすることはできるので、指でスワイプしなければならない操作をApple Pencilで代用することができます。
つまり、FaceID認証後のスワイプ操作をApple Pencilでスワイプさせることはできませんが、AssistiveTouchのカスタムアクション設定で擬似的に行うことができるのです。
そうすれば、指で画面を触る機会が減りますので重宝しますね。
僕は画面を触れる際、なるべくApple Pencilで操作するようにしていますが、AssistiveTouch機能のおかげで指で画面を触ることとはほとんどなくなりました。
さいごに
2018年版iPad Pro 12.9インチモデルを購入して初めてFaceID認証を体験しましたが、認証自体はスムーズなのに、その後にわざわざ下から上へスワイプさせる動作が余計でめんどくさく感じました。
今回の方法であれば、FaceID認証後にAssistiveTouchアイコンをタップするだけでホーム画面に行けるので、多少は煩わしさがなくなりました。
僕はiPad Proの画面をなるべく指で触れないようにしているため、AssistiveTouch機能が大変重宝しています。
もしAssistiveTouch機能を試していなければ、ぜひ一度使ってみてください。
あわせて読みたい
\ iPhoneを公式ショップで確認 /
[最終更新日]
\ iPhoneを公式ショップで確認 /

[記事を書いた人]タストテン
横浜歴30年以上の横浜大好きブロガー。
ブログ開設1年で年間390万PVを達成。
当ブログ(P+arts:パーツ)では、実体験を基に『暮らしや仕事に役立つライフハックと雑学』を発信しています。
生活の一部として役立てることができれば幸いです。