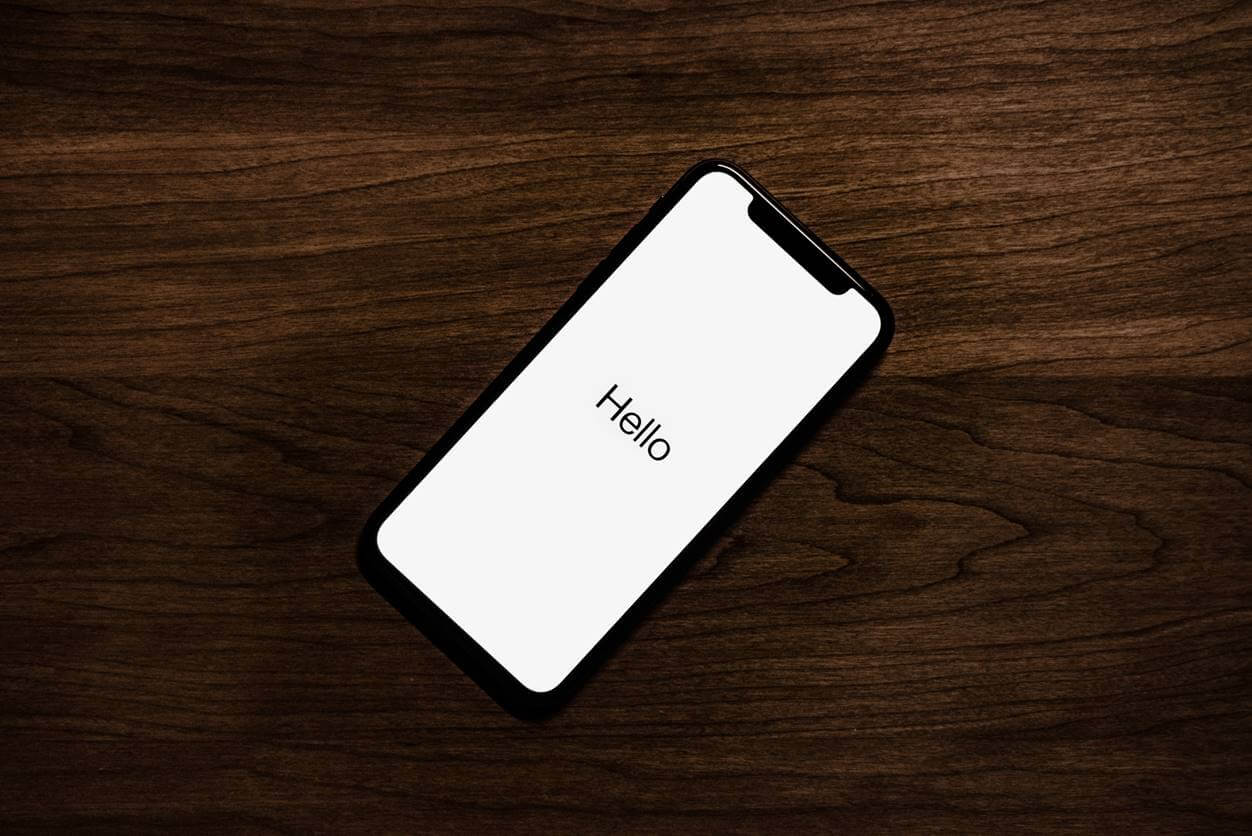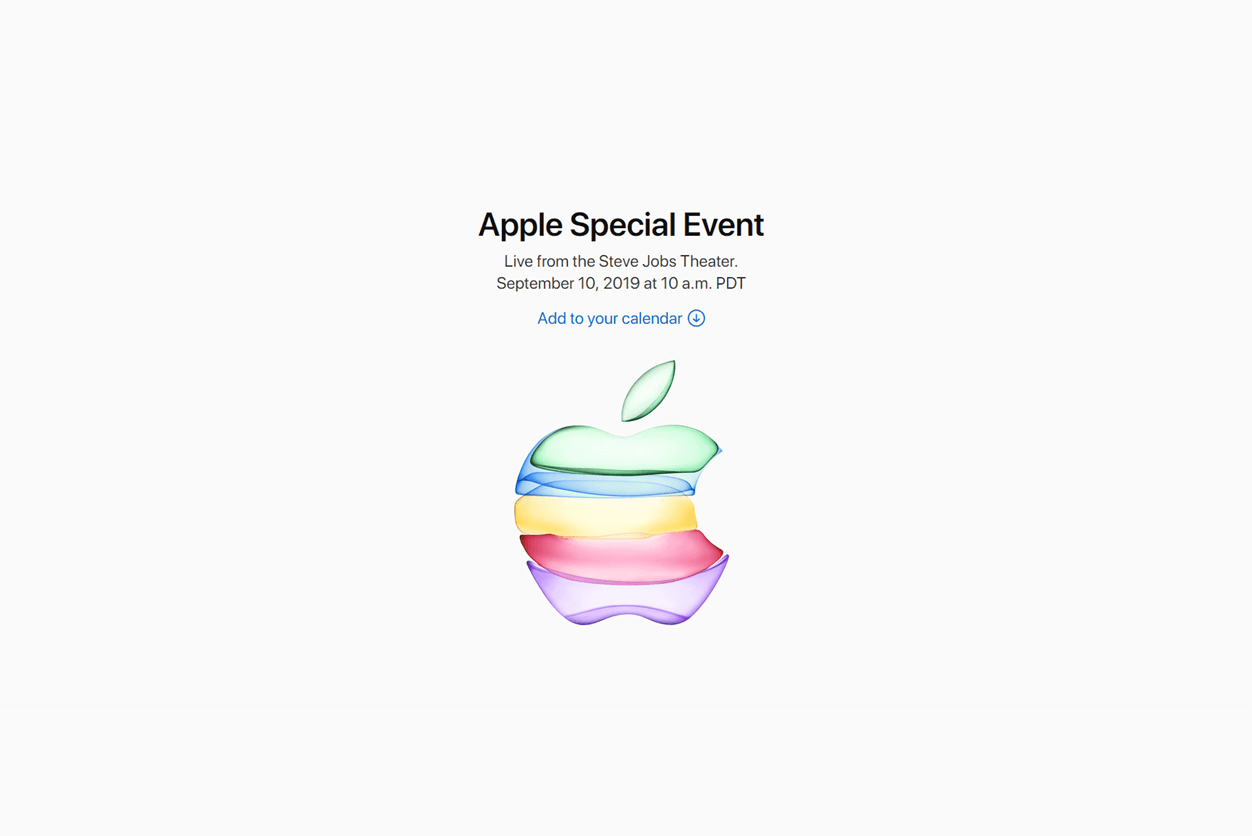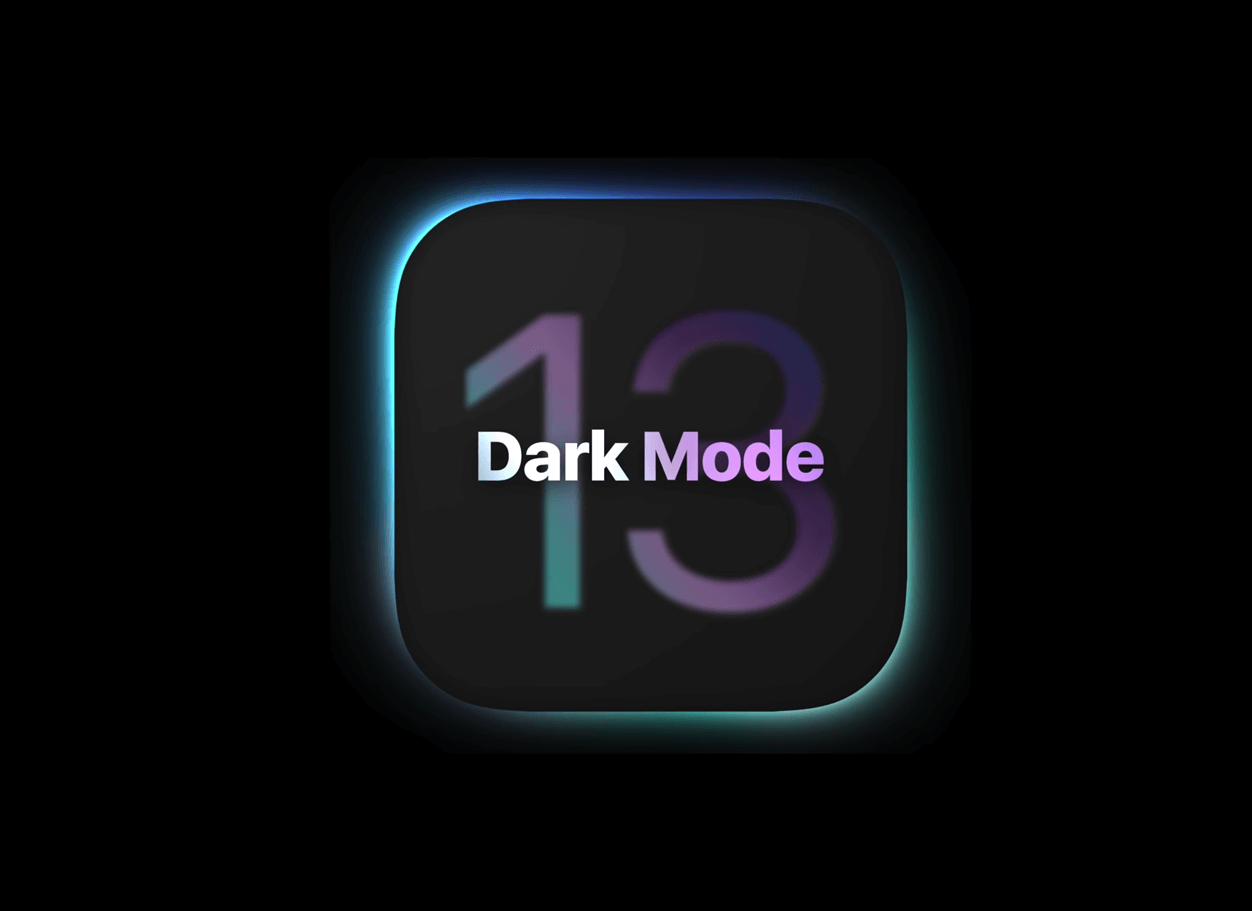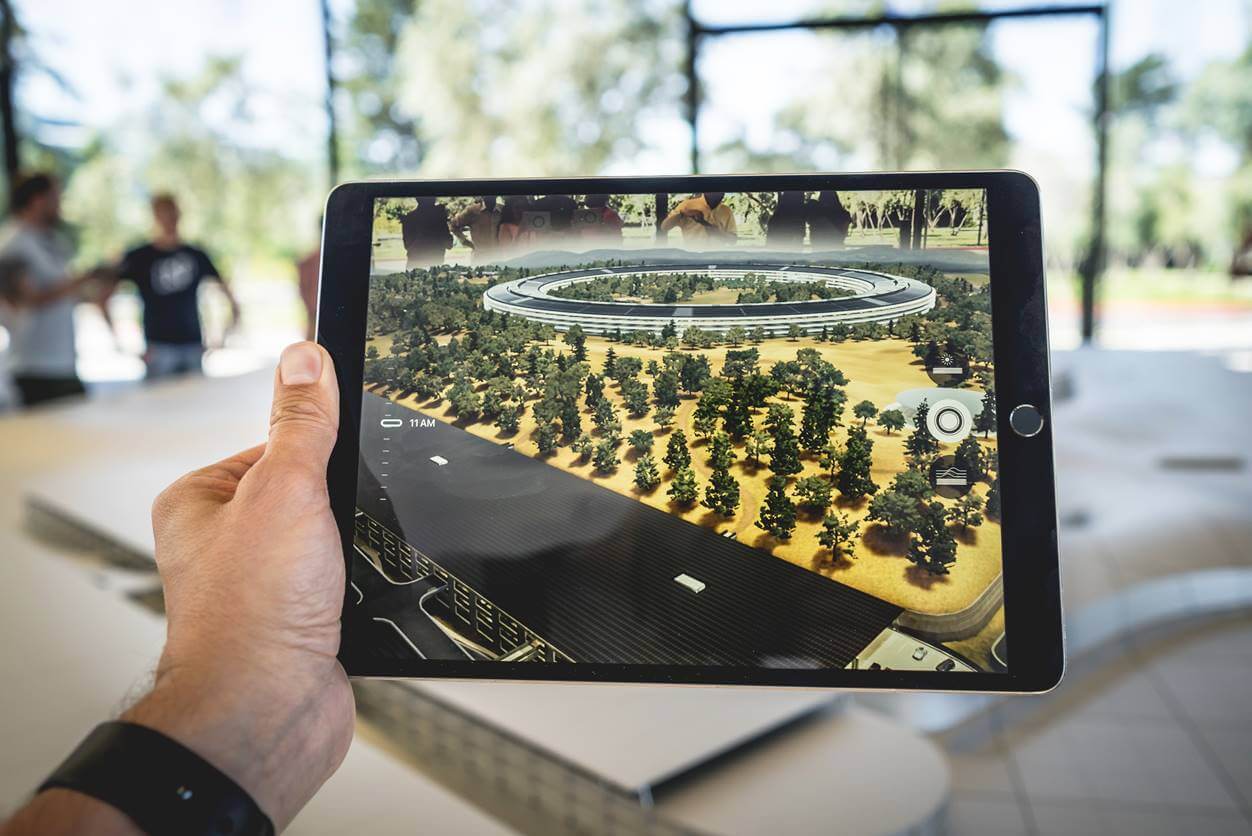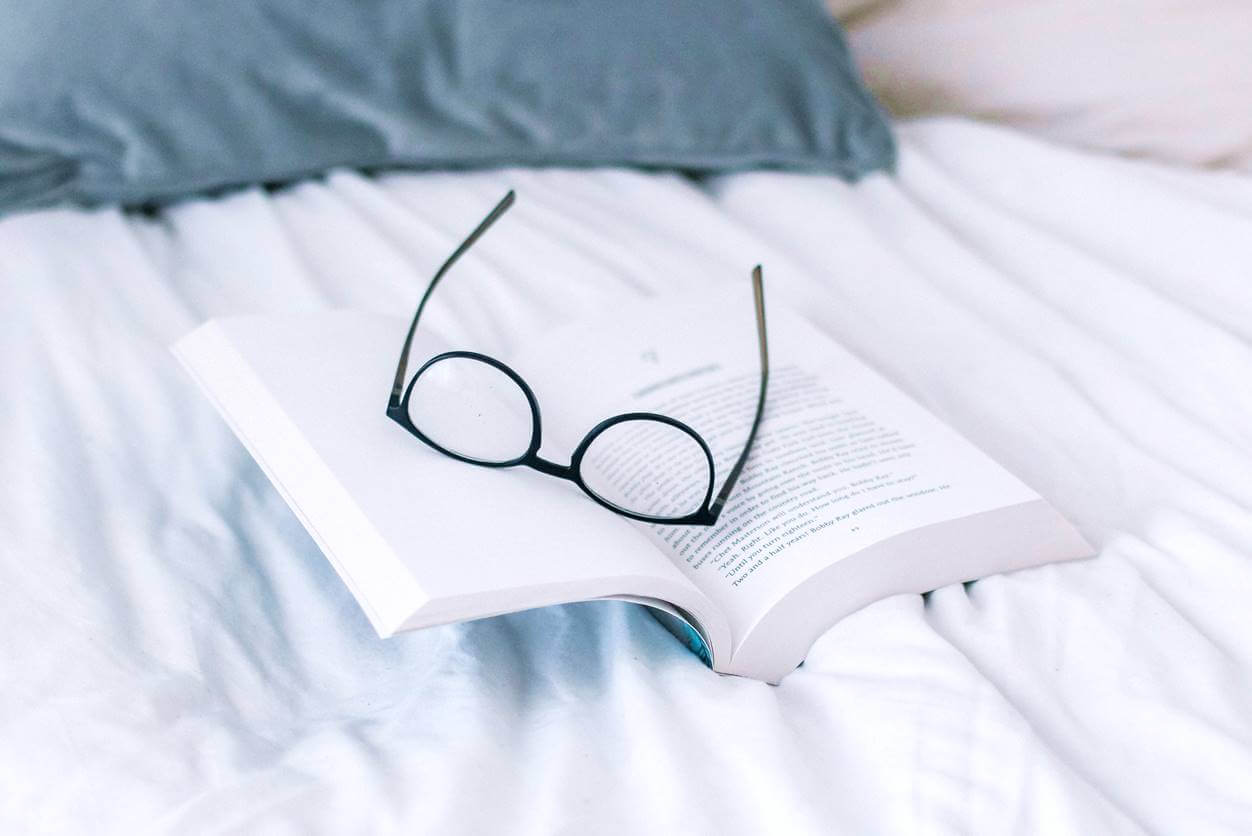※当サイトでは、記事内に広告を含む場合があります。
- 『自宅にある愛用のキーボードをiPadやiPhoneでも使いたい!』
とくにブロガーやライター、プログラマーの人は、自分が愛用しているキーボードでタイピングをしたい人が多いのではないでしょうか?
実は、iPadやiPhoneでも(USB)有線キーボードを利用することができます。
『試しにiPadに繋げたけどキーボードが反応しなかった!』という人もいると思います。僕もそうでした。
そこで今回は、『有線キーボードをiPadやiPhoneに接続して使う方法』を簡単に解説します。
この記事の内容
- 愛用している有線キーボードを、iPad(iPad Pro、iPad mini)および、iPhoneに接続する方法がわかります。
接続できる有線キーボードですが、下記の高級キーボードについては僕が実際に接続して使用できることを確認していますので、参考になれば幸いです。
動作確認している高級キーボード
- REALFORCE(東プレ)
- Happy Hacking Keyboard(PFU)
【USB−Cポートの場合】2018年版iPad Proに有線キーボード接続する

注意点
この方法は、USB-Cポートの2018年版iPad Proに接続する方法です。
接続ポートがLightningの場合とは異なります。
2018年に発売されたiPad ProからUSB-Cポートになりました。
USB-Cポートになったことで、有線キーボードの接続が簡単になりました。
※キーボードによってUSBのタイプが異なりますので、間違わないように確認してください。
有線キーボードをiPad / iPhoneに接続する方法

手順
- お使いの有線キーボードにUSB−C変換アダプタもしくはUSB-Cハブを付けます
- あとはiPad Proに接続すればOK。
後述するLightningポートに接続するのとは違い、簡単かつ、安価でアクセサリを揃えることができます。
※REALFORCEなどの『静電容量無接点方式』のキーボードを使用する場合は、消費電力が大きいので、電池残量はこまめに確認することをおすすめします。
【Lightningポートの場合】iPadやiPhoneに有線キーボードを接続する

用意するもの
- Lightning − USB 3カメラアダプタ(※Apple純正品、推奨)
- モバイルバッテリーまたは電源(※静電容量無接点方式のキーボードを接続したい場合は必須)
Lightning − USB 3カメラアダプタはAppleの純正品です。
サードパーティ製に類似品がありますが、純正品を推奨しています。
注意点
REALFORCEなどの『静電容量無接点方式』タイプの場合は、消費電力が多いため、外部電源が必要になります。
そのため、充電しながら繋げられる、Lightning − USB 3カメラアダプタを推奨しています。
※何度か接続していると、充電をしなくてもキーボードを認証してくれるようになります。
有線キーボードをiPad / iPhoneに接続する方法

下記の手順を必ず順番通りに行ってください。
手順
- 『Lightning − USB 3カメラアダプタ』をiPad(iPhone)に接続
- モバイルバッテリーもしくは電源を『Lightning − USB 3カメラアダプタ』に接続して、充電する
- 充電している状態で、キーボードのUSBケーブルを『Lightning − USB 3カメラアダプタ』に接続
『静電容量無接点方式』タイプのキーボードの場合は消費電力が大きいため、充電しながら接続する必要があります。
充電しながら出ないと、『デバイスを使用できません』と表示されてしまい、認識してくれない場合があります。
そのため、必ず上記の手順通りにしてください(※機種やiOSのバージョンによって異なる場合があります)。
ちなみに、この手順は何回か行っていると、充電しなくても認証してくれるようになります。
僕は最初だけ上記の手順を行い、それ以降は順番を気にしないで接続しても普通に使用できています。
※充電しながら有線キーボードを接続するのは、『静電容量無接点方式』のキーボードの場合で、それ以外のキーボードは充電しなくても使用できるようです。
ちなみに、iPhoneに繋げたときは下記のようになります。

※動作環境はiPhone SEなので、最新機種では試していません。
さいごに
iPad mini 4を購入した頃は有線キーボードに繋げるという発想がなかったので、Bluetoothキーボードで接続して使用していました。
今回ご紹介した方法を知ったのが2年ぐらい前で、当時は愛用しているキーボードが使えることに感動していました。
もしiPadやiPhoneを愛用しているキーボードにつなぎたい場合は、ぜひ試してみてください。
動作確認している高級キーボード
- REALFORCE(東プレ)
- Happy Hacking Keyboard(PFU)
あわせて読みたい
[最終更新日]
\ iPhoneを公式ショップで確認 /

[記事を書いた人]タストテン
横浜歴30年以上の横浜大好きブロガー。
ブログ開設1年で年間390万PVを達成。
当ブログ(P+arts:パーツ)では、実体験を基に『暮らしや仕事に役立つライフハックと雑学』を発信しています。
生活の一部として役立てることができれば幸いです。