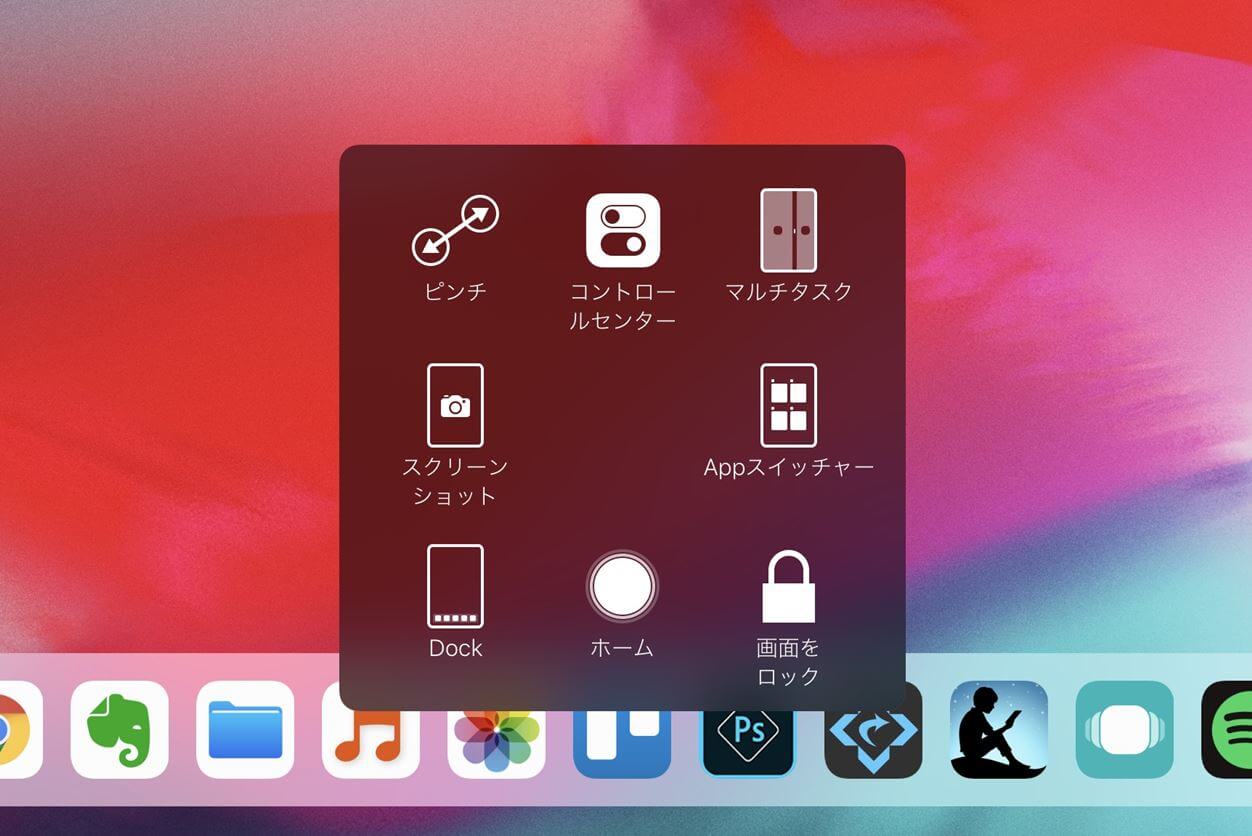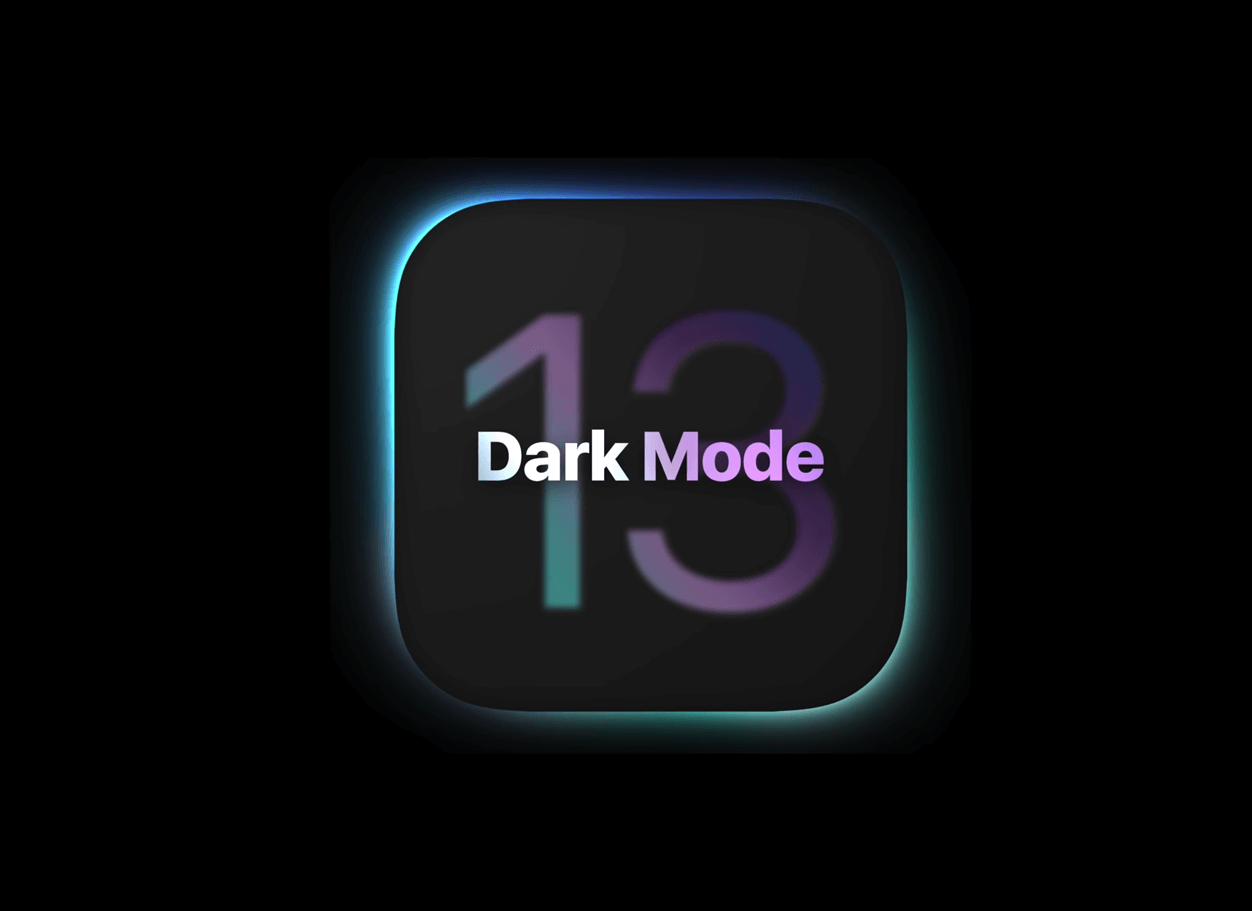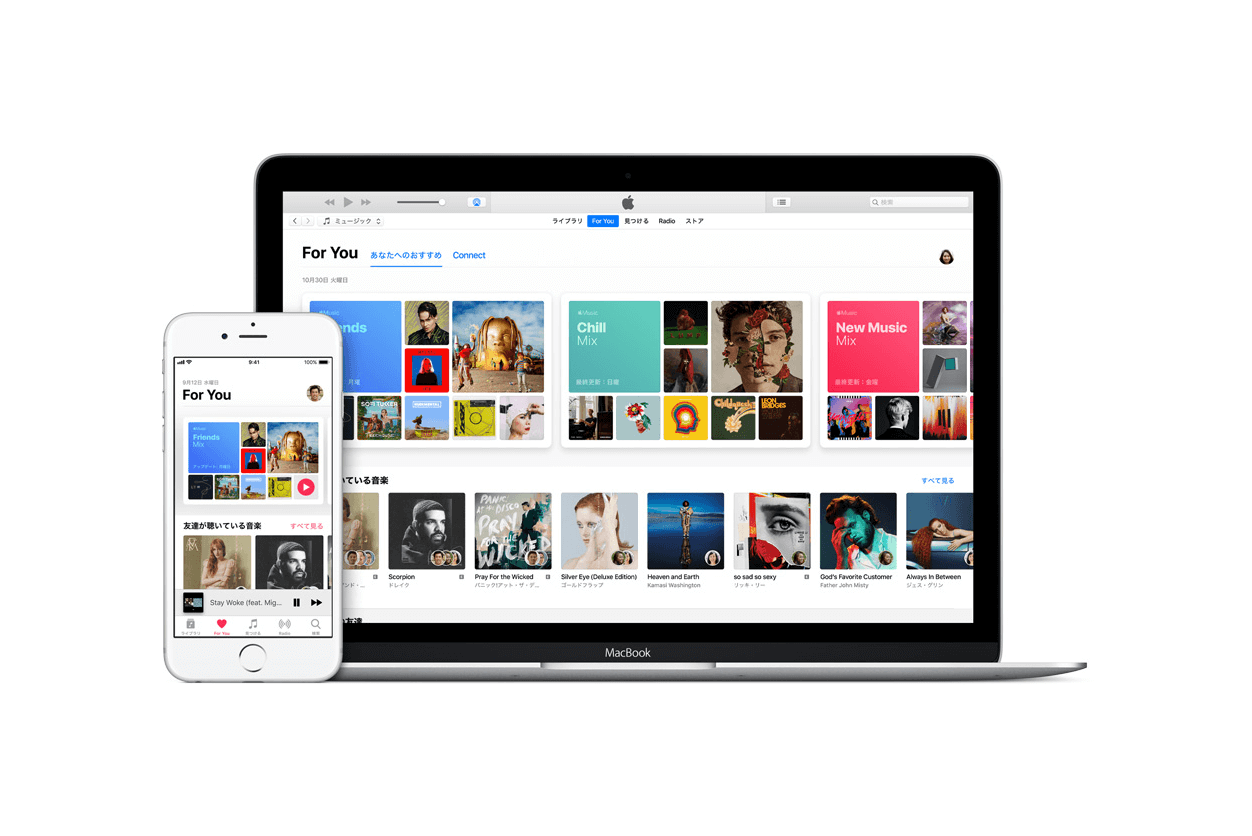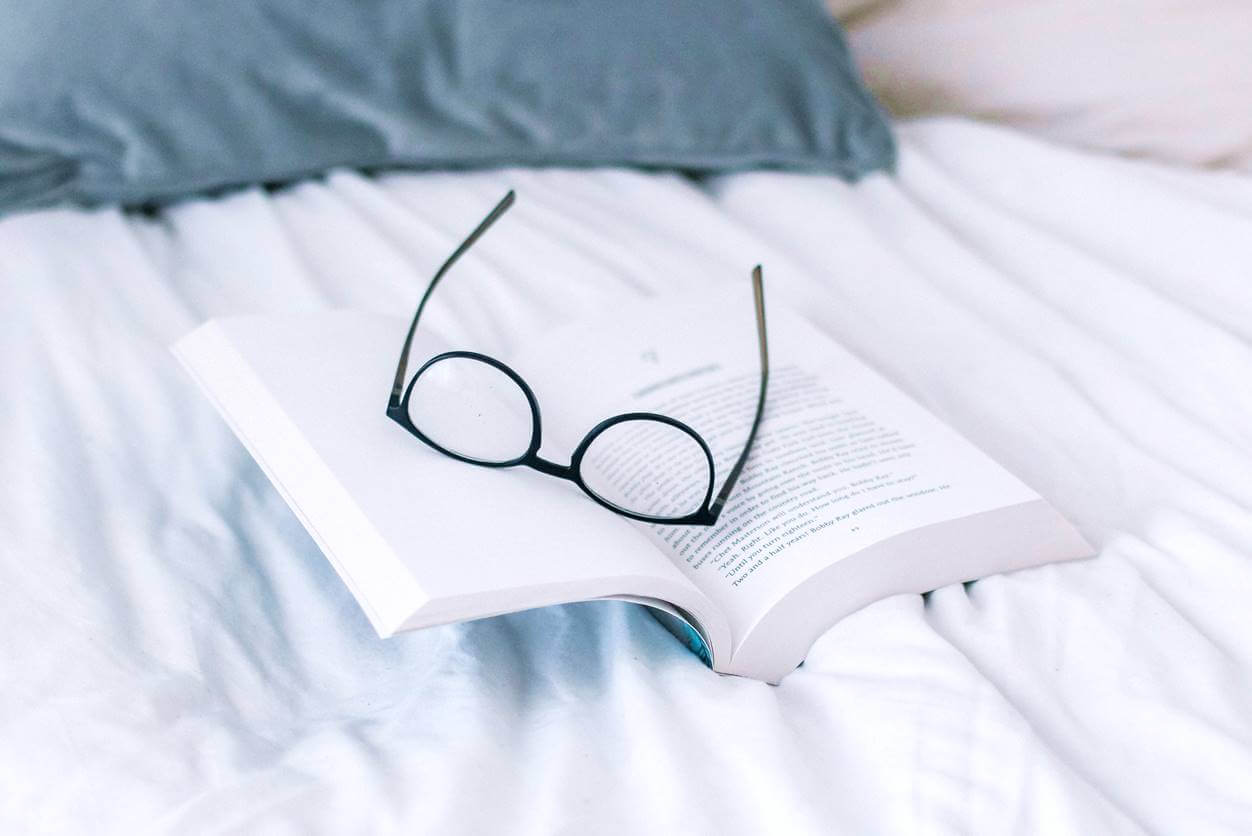※当サイトでは、記事内に広告を含む場合があります。
こんな悩みに答えます。
iPhoneを使用していると、アプリや本体の動作が重かったり、フリーズしたことがあると思います。
動作が重い・フリーズしたときは、iPhoneを再起動(強制再起動)することで解決する場合がほとんど。
そのため、動作に違和感を感じたときは、iPhoneを再起動または強制再起動(リセット)してみましょう。

今回は、iPhoneの再起動および強制再起動(リセット)の概要や用途、やり方について解説していきます
※iPhoneの再起動の方法は、端末によって異なりますので、端末別に説明します
併せて、『物理ボタンを使用しないで再起動する方法』も解説していきますね。
※2019年にどのiPhoneを購入するかどうか迷っている人は、『【比較】2019年にiPhoneを買うならおすすめの機種はどれ?【増税前に決断】』を参考にしてみてください。
※Apple公式ストアでは、iPhone XSやiPhone 7以下の取り扱いを終了していますが、ドコモやau、ソフトバンクのオンラインストアなどではまだ在庫があります。
iPhone 8やXR以外にも、XSや7以下を購入したい場合は、下記のリンクボタンから各キャリアのオンラインストアをご確認ください。
※古いモデルは、販売終了の可能性がございます
\ iPhoneを公式ショップで確認 /
目次
【概要】iPhoneの再起動と強制再起動(リセット)の用途について
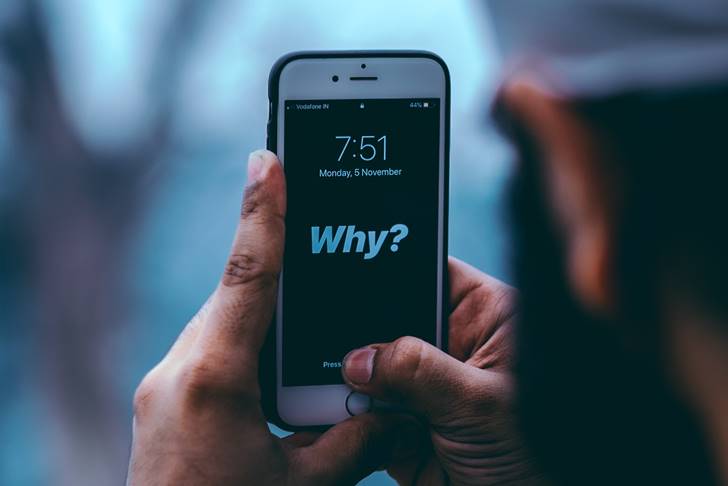
iPhoneを使用するうえで、どんなときに再起動や強制再起動(リセット)をするのか解説していきますね。
iPhoneの再起動と強制再起動(リセット)の用途は?
iPhoneの再起動には、『通常の再起動』と『強制的に再起動する(リセット)』の2つの再起動があります。
『通常の再起動』と『強制的に再起動(リセット)』の用途は、下記になります。
通常の再起動の用途
通常の再起動の用途は、下記のようになります。
- iPhoneの動作が遅い
- iPhoneアプリの動作が遅い
- 電波が圏外になったり、うまく接続できないとき
動作が重いときはもちろん、電波が圏外になったり接続がうまくいかないときにも、再起動をすることでうまくいく場合があります。

基本的には、通常の再起動を使うようにしましょう
強制的に再起動(リセット)の用途
強制的に再起動(リセット)の用途は、下記のようになります。
- 画面がフリーズする
- 画面が真っ黒になる
- 再起動がくり返される場合(俗に言うリンゴループ)
- 通常の再起動ができない(うまくいかない)
再起動との違いは、画面のフリーズや真っ黒になったり、再起動がくり返されるなど、『どうしようもないとき』に行います。

そのため、iPhoneの動作が重いときなどは、通常の再起動を使用することをおすすめします
※強制再起動をしてもうまくいかない場合は、Apple公式サイトの強制再起動のサポートページを確認してみたうえで、お問い合わせすることをおすすめします。
iPhoneの『通常の再起動』の方法は3つあります
iPhoneの『通常の再起動』の方法は3つあり、下記になります。
- 物理ボタンを使用して、再起動する
- 『設定アプリ』を使用して、再起動する(※iOS 11から)
- AssistiveTouch機能を使用して、再起動する
多くの人が物理ボタンを使用して再起動をしていますが、設定アプリやAssistiveTouch機能からでも行うことができます(方法は後ほど解説)。
※詳細な操作方法などについては、iPhoneの端末ごとに異なるため、端末ごとに後ほど解説しますね
iPhoneの再起動は定期的に行ったほうがいい?
iPhoneの再起動は、定期的に行ったほうがいいという話をよく聞きますよね。
なかには『1日1回、再起動しよう』といった意見もありますが、僕個人としては『してもしなくても良い』と考えています。
昔と違い、今のバッテリーやiPhone自体の性能が上がっているため、無理に再起動をしなくてもいいのかなと思います。

iPhoneの再起動を定期的に行う場合は、自己責任で行ってくださいね
iPhone X / XS / XRで再起動・強制再起動(リセット)をする方法

※画像出典:Apple
iPhone X以降の端末の、再起動や強制再起動(リセット)の方法について解説していきますね。
iPhone X以降の端末で再起動をする方法
iPhone X以降の端末の、『再起動の方法』について解説します。
物理ボタンを押して再起動する場合
再起動する手順
- 音量調整ボタンの上側または下側の『どちらかのボタン』と、右側にあるサイドボタンを『同時に長押し』
- 長押しして電源オフのスライダーが表示されたら、スライダー部分を右にスライドさせて電源を切る
▶画面が真っ暗になり、電源が完全に切れます - iPhoneを再び起動する際は、右側にあるサイドボタンを長押し
▶Appleのロゴが表示されたら再起動されます
『設定アプリ』から再起動する場合
iOS 11から、『設定アプリ』でも再起動ができるようになりました。
再起動する手順
- 『設定』アプリをタップ
- 『一般』→画面下の『システム終了』をタップ
- 長押しして電源オフのスライダーが表示されたら、スライダー部分を右にスライドさせて電源を切る
▶画面が真っ暗になり、電源が完全に切れます - iPhoneを再び起動する際は、右側にあるサイドボタンを長押し
▶Appleのロゴが表示されたら再起動されます
iPhone X以降の端末で強制再起動(リセット)をする方法
iPhone X以降の端末で『強制的に再起動する方法(リセット)』を紹介します。
※この方法で再起動すると、電源オフのスライダーが表示されず、そのまま電源がオフになります。
強制再起動の手順
- 音量を上げるボタン(上側)を最初に押し、音量を下げるボタン(下側)を次に押し、最後に右側にあるサイドボタンを長押し
▶長押しすると画面が真っ暗になり、電源が完全に切れます - iPhoneを再び起動する際は、右側にあるサイドボタンを長押し
▶Appleのロゴが表示されたら再起動されます
iPhone 8で再起動・強制再起動をする方法

※画像出典:Apple
iPhone 8の、再起動や強制再起動(リセット)の方法について解説していきますね。
iPhone 8で再起動をする方法
iPhone 8の『再起動の方法』について解説します。
物理ボタンを押して再起動する場合
再起動する手順
- 右側にあるサイドボタンを長押し
- 長押しして電源オフのスライダーが表示されたら、スライダー部分を右にスライドさせて電源を切る
▶画面が真っ暗になり、電源が完全に切れます - iPhoneを再び起動する際は、右側にあるサイドボタンを長押し
▶Appleのロゴが表示されたら再起動されます
『設定アプリ』から再起動する場合
iOS 11から、『設定アプリ』でも再起動ができるようになりました。
再起動する手順
- 『設定』アプリをタップ
- 『一般』→画面下の『システム終了』をタップ
- 長押しして電源オフのスライダーが表示されたら、スライダー部分を右にスライドさせて電源を切る
▶画面が真っ暗になり、電源が完全に切れます - iPhoneを再び起動する際は、右側にあるサイドボタンを長押し
▶Appleのロゴが表示されたら再起動されます
iPhone 8で強制再起動(リセット)をする方法
iPhone 8で『強制的に再起動する方法(リセット)』を紹介します。
※この方法で再起動すると、電源オフのスライダーが表示されず、そのまま電源がオフになります。
強制再起動の手順
- 音量を上げるボタン(上側)を最初に押し、音量を下げるボタン(下側)を次に押し、最後に右側にあるサイドボタンを長押し
▶長押しすると画面が真っ暗になり、電源が完全に切れます - iPhoneを再び起動する際は、右側にあるサイドボタンを長押し
▶Appleのロゴが表示されたら再起動されます
iPhone 7で再起動・強制再起動をする方法
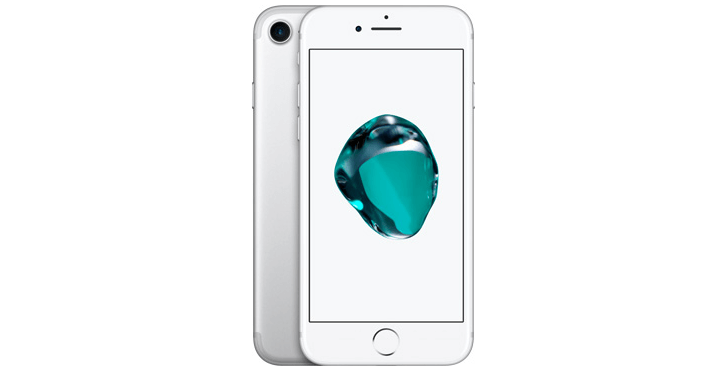
※画像出典:Apple
iPhone 7の、再起動や強制再起動(リセット)の方法について解説していきますね。
iPhone 7で再起動をする方法
iPhone 7の、『再起動の方法』について解説します。
物理ボタンを押して再起動する場合
再起動する手順
- 右側にあるサイドボタンを長押し
- 長押しして電源オフのスライダーが表示されたら、スライダー部分を右にスライドさせて電源を切る
▶画面が真っ暗になり、電源が完全に切れます - iPhoneを再び起動する際は、右側にあるサイドボタンを長押し
▶Appleのロゴが表示されたら再起動されます
『設定アプリ』から再起動する場合
iOS 11から、『設定アプリ』でも再起動ができるようになりました。
再起動する手順
- 『設定』アプリをタップ
- 『一般』→画面下の『システム終了』をタップ
- 長押しして電源オフのスライダーが表示されたら、スライダー部分を右にスライドさせて電源を切る
▶画面が真っ暗になり、電源が完全に切れます - iPhoneを再び起動する際は、右側にあるサイドボタンを長押し
▶Appleのロゴが表示されたら再起動されます
iPhone 7で強制再起動(リセット)をする方法
iPhone 7で『強制的に再起動する方法(リセット)』を紹介します。
※この方法で再起動すると、電源オフのスライダーが表示されず、そのまま電源がオフになります。
強制再起動の手順
- 右側にあるサイドボタンと、音量を下げるボタン(下側)を『同時に長押し』
▶長押しすると画面が真っ暗になり、電源が完全に切れます - iPhoneを再び起動する際は、右側にあるサイドボタンを長押し
▶Appleのロゴが表示されたら再起動されます
iPhone SE / 6s / 6 / 5sで再起動・強制再起動をする方法

※画像出典:Apple
iPhone SE以前の端末の、再起動や強制再起動(リセット)の方法について解説していきますね。
iPhone SE以前の端末で再起動をする方法
iPhone SE以前の端末の、『再起動の方法』について解説します。
物理ボタンを押して再起動する場合
再起動する手順
- 【SE・5s】上部ボタンを長押し(【6・6s】右側にあるサイドボタンを長押し)
- 長押しして電源オフのスライダーが表示されたら、スライダー部分を右にスライドさせて電源を切る
▶画面が真っ暗になり、電源が完全に切れます - iPhoneを再び起動する際は、【SE・5s】上部ボタンを長押し(【6・6s】右側にあるサイドボタンを長押し)
▶Appleのロゴが表示されたら再起動されます
『設定アプリ』から再起動する場合
iOS 11から、『設定アプリ』でも再起動ができるようになりました。
再起動する手順
- 『設定』アプリをタップ
- 『一般』→画面下の『システム終了』をタップ
- 長押しして電源オフのスライダーが表示されたら、スライダー部分を右にスライドさせて電源を切る
▶画面が真っ暗になり、電源が完全に切れます - iPhoneを再び起動する際は、【SE・5s】上部ボタンを長押し(【6・6s】右側にあるサイドボタンを長押し)
▶Appleのロゴが表示されたら再起動されます
iPhone SE以前の端末で強制再起動(リセット)をする方法
iPhone SE以前の端末で『強制的に再起動する方法(リセット)』を紹介します。
※この方法で再起動すると、電源オフのスライダーが表示されず、そのまま電源がオフになります。
強制再起動の手順
- 【SE・5s】上部ボタン(【6・6s】右側にあるサイドボタン)と、ホームボタンを『同時に長押し』
▶長押しすると画面が真っ暗になり、電源が完全に切れます - iPhoneを再び起動する際は、【SE・5s】上部ボタンを長押し(【6・6s】右側にあるサイドボタンを長押し)
▶Appleのロゴが表示されたら再起動されます
物理ボタンを使わずにiPhoneを再起動する方法【AssistiveTouch】
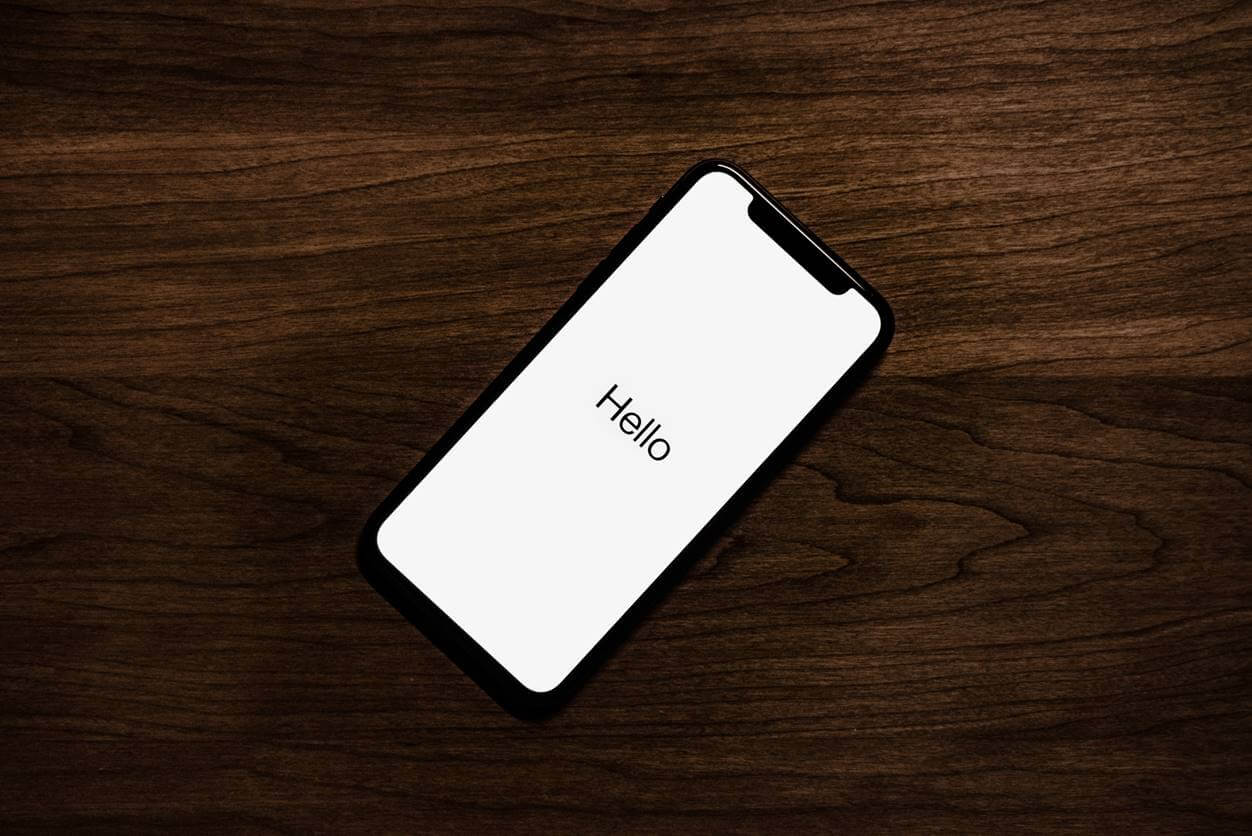
『物理ボタンを使わずにiPhoneを再起動する方法』を解説します(※この方法で強制再起動はできません)。
この方法のメリットは、再起動時を含めて『物理ボタンを一切使用しなくて済むこと』です。
ただし、AssistiveTouchの機能を使用するため、画面内に下図のようなアイコンが出現してしまい、人によっては邪魔になります(※設定でオフにもできます)。
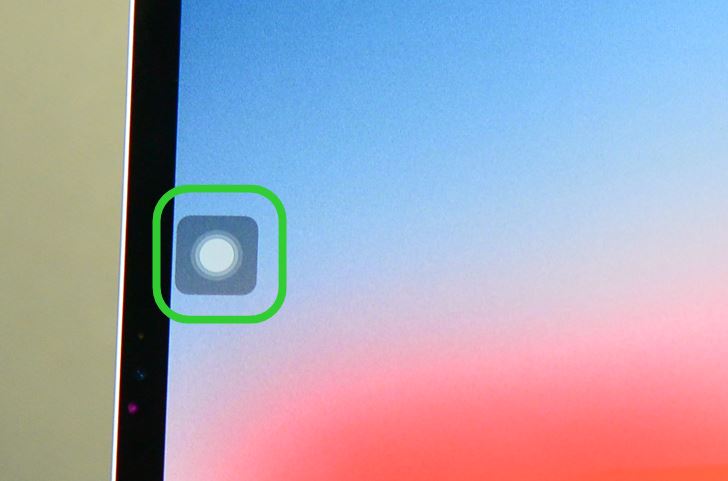

定期的にiPhoneを再起動するのなら、AssistiveTouchを使ったほうが誤操作がなくて簡単だと思います
また、物理ボタンを使わないことで、ボタンの消耗を抑えることができますね。
※AssistiveTouchについての詳細な使い方は、『AssistiveTouchの便利すぎるおすすめの使い方を解説!【iPhone / iPad】』でもまとめています。
AssistiveTouchの設定方法(表示方法)
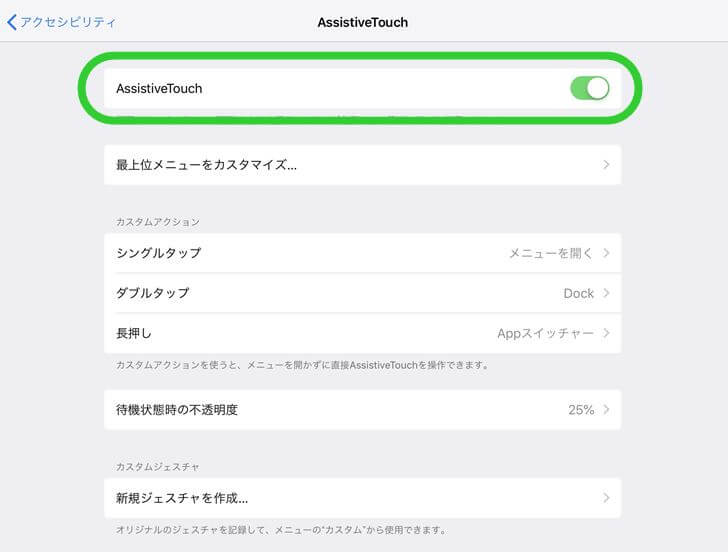
AssistiveTouchの設定方法(表示方法)は下記になります。
AssistiveTouchの設定方法(表示方法)
- 『設定』アプリをタップ
- メニューから『一般』をタップ
- 一般のなかにある『アクセシビリティ』をタップ
- アクセシビリティの中にある『AssistiveTouch』をタップ
- 『AssistiveTouch』の右側のトグルをタップして緑色にする
※AssistiveTouchを『オン』(上図の緑枠部分)にすることで、AssistiveTouch機能を使用することができます(デフォルトではオフになっています)。
この方法でAssistiveTouchをオンにすると、画面に下図の緑枠にある半透明のアイコンが出現します。
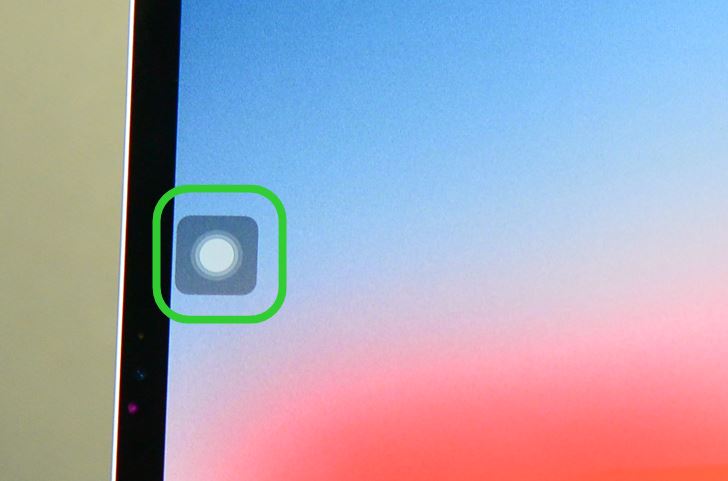
この半透明のアイコンをタップすると、下図の緑枠にあるメニューが表示れされます。
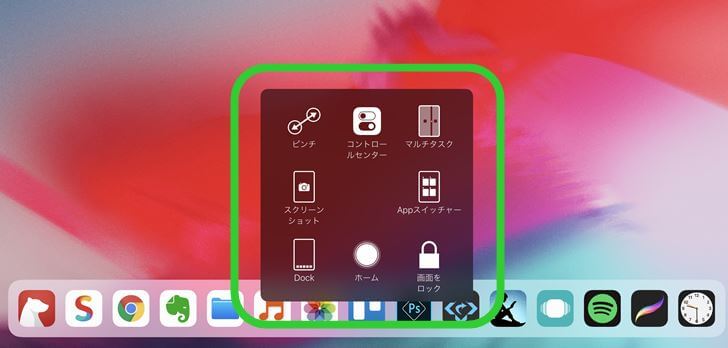
上図のメニューの項目をカスタマイズすることで、物理キーを押さなくても再起動をすることができるようになります。

次の項で、メニュー項目のカスタマイズ方法について解説しますね
AssistiveTouchのメニューに機能を追加する
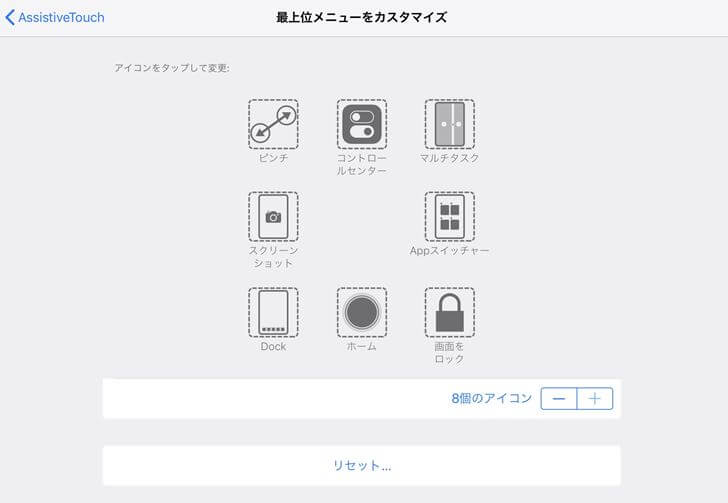
AssistiveTouchのメニューには、デフォルトでいくつかの機能が設定されています。
AssistiveTouchのメニューについての詳細は、『AssistiveTouchの便利すぎるおすすめの使い方を解説!【iPhone / iPad】』を併せて読んでみてください。
今回は、下記のメニューの中に『再起動』を入れます。
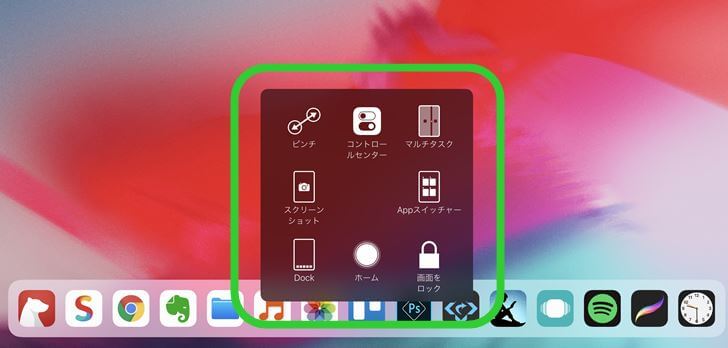
これらの機能を、自分なりにカスタマイズしていきましょう。
『最上位メニューをカスタマイズ』でメニュー内に『再起動』をいれる
AssistiveTouchのメニューの中に、『再起動』を設定する手順を解説します。
設定方法
AssistiveTouchのメニューのカスタマイズは、『設定』アプリ→『一般』→『アクセシビリティ』→『AssistiveTouch』→『最上位メニューをカスタマイズ』をタップします(下図の緑枠部分です)。
AssistiveTouchのメニューのカスタマイズ方法
- 『設定』アプリをタップ
- メニューから『一般』をタップ
- 一般のなかにある『アクセシビリティ』をタップ
- アクセシビリティの中にある『AssistiveTouch』をタップ
- AssistiveTouchの『最上位メニューをカスタマイズ』をタップ
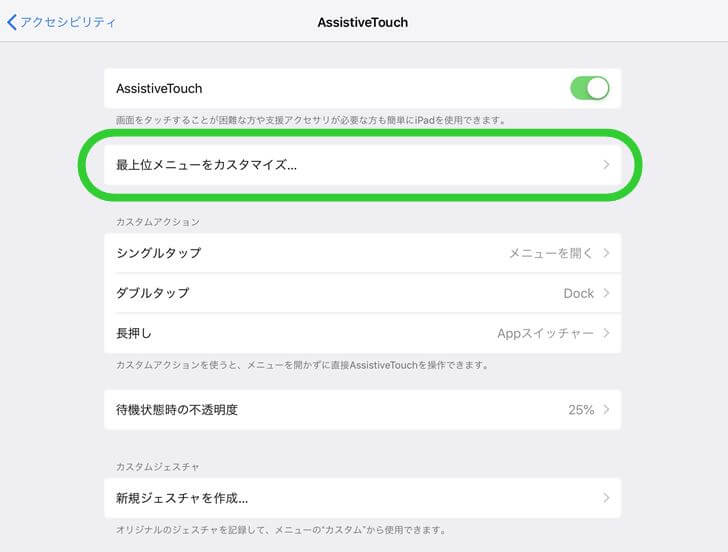
すると、下図のようなカスタマイズができる画面が表示されますので、変更したいアイコンをタップして、『再起動』と入れ替えます。
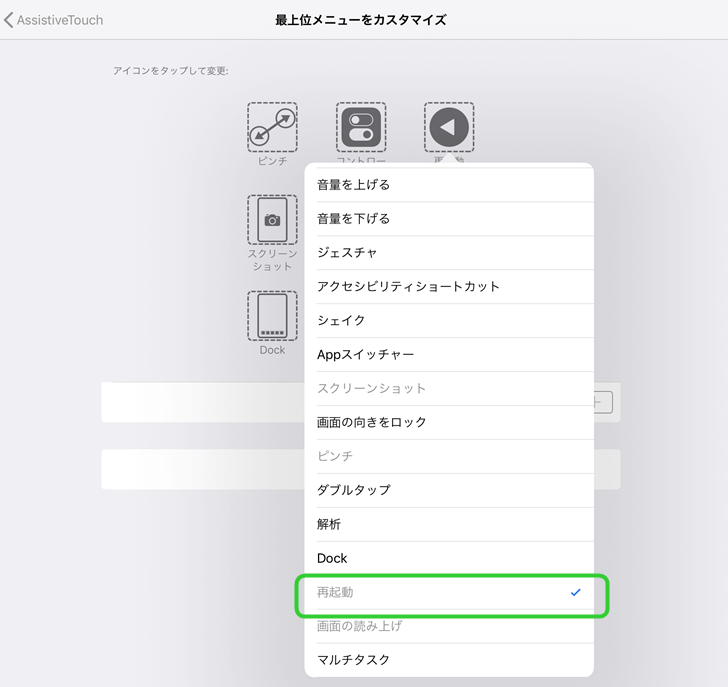
これで物理キーを使用しなくても、AssistiveTouchアイコンをタップした時に、『再起動』をタップして再起動することが可能になりました。
さらに応用として、AssistiveTouchアイコンを『シングルタップした時』や『ダブルタップした時』、『長押しした時』、『3D Touchした時(※対応機種のみ)』に再起動ができるように設定することもできます。
- シングルタップした時
- ダブルタップした時
- 長押しした時
- 3D Touchした時(※対応機種のみ)
上記は『カスタムアクション』と呼ばれる設定となりまして、次の項で解説しますね。
カスタムアクションを設定する
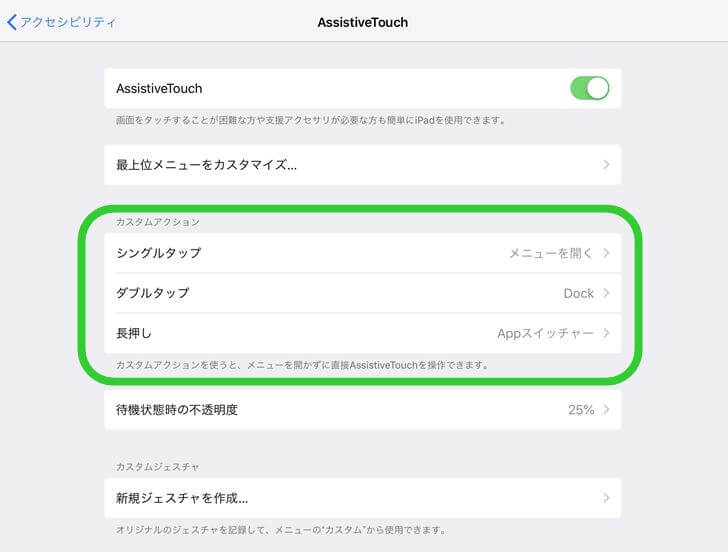
上の緑枠の部分でカスタムアクションを設定することで、AssistiveTouchを『シングルタップ』、『ダブルタップ』、『長押し』、『3D Touch(対応していない機種あり)』した時に、任意の機能を使用することができます。
| シングルタップ | AssistiveTouchを1回タップすることで行うアクション |
|---|---|
| ダブルタップ | AssistiveTouch2回連続でタップすることで行うアクション |
| 長押し | AssistiveTouchを長押しすることで行うアクション |
| 3D Touch | AssistiveTouchを強く押すことで行うアクション |
このカスタムアクションの設定を行うことで、『AssistiveTouchをダブルタップしたら再起動する』といった設定を行うことができます。
非常に便利なので、よく使う機能に関しては、シングルタップやダブルタップ、長押しなどに設定するのがおすすめです。
以上が、物理キーを使わずに再起動する方法になります。
※AssistiveTouchについての詳細な使い方は、『AssistiveTouchの便利すぎるおすすめの使い方を解説!【iPhone / iPad】』でもまとめています。
iPhoneの再起動がうまくいかないときは

- iPhoneの再起動をしたけど立ち上がらない
- そもそもボタンを押しても電源オフにならない
など、『iPhoneの再起動(強制再起動)がうまくいかない場合』があります。
- iPhoneの再起動をしたけど立ち上がらない
▶サイドボタン(iPhone SEや5sは上部のボタン)を長押しする - 充電がないから立ち上がらないかも?
▶充電をする、充電しながら行う - ボタンが故障していて反応していないからかも?
▶AssistiveTouchで試してみる - 勝手に再起動する、何度も再起動する
▶強制再起動(リセット)を試してみる
上記に該当する場合は試してみて、それでもうまくいかない場合は、Apple公式サイトの強制再起動のサポートページを確認してみたうえでお問い合わせすることをおすすめします。
※2019年にどのiPhoneを購入するかどうか迷っている人は、『【比較】2019年にiPhoneを買うならおすすめの機種はどれ?【増税前に決断】』を参考にしてみてください。
あわせて読みたい
※Apple公式ストアでは、iPhone XSやiPhone 7以下の取り扱いを終了していますが、ドコモやau、ソフトバンクのオンラインストアなどではまだ在庫があります。
iPhone 8やXR以外にも、XSや7以下を購入したい場合は、下記のリンクボタンから各キャリアのオンラインストアをご確認ください。
※古いモデルは、販売終了の可能性がございます
\ iPhoneを公式ショップで確認 /
[最終更新日]
\ iPhoneを公式ショップで確認 /

[記事を書いた人]タストテン
横浜歴30年以上の横浜大好きブロガー。
ブログ開設1年で年間390万PVを達成。
当ブログ(P+arts:パーツ)では、実体験を基に『暮らしや仕事に役立つライフハックと雑学』を発信しています。
生活の一部として役立てることができれば幸いです。