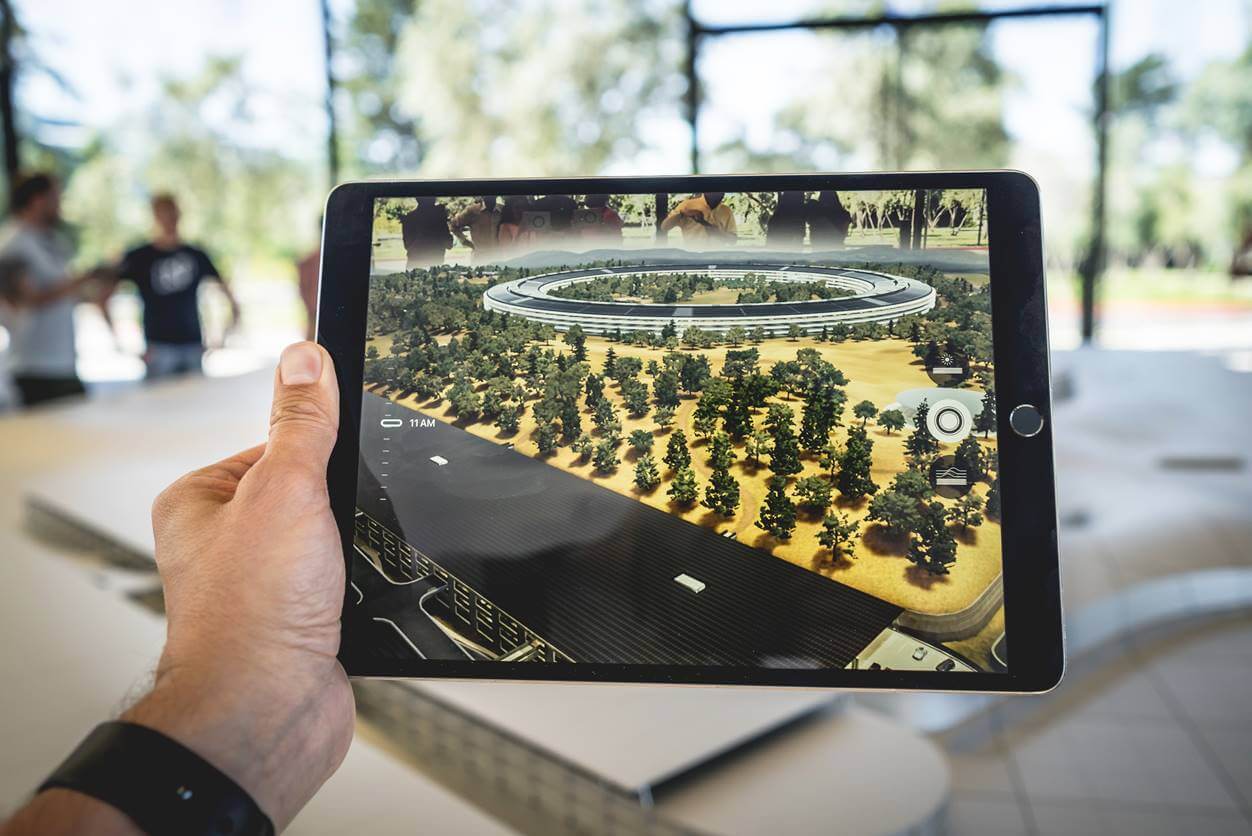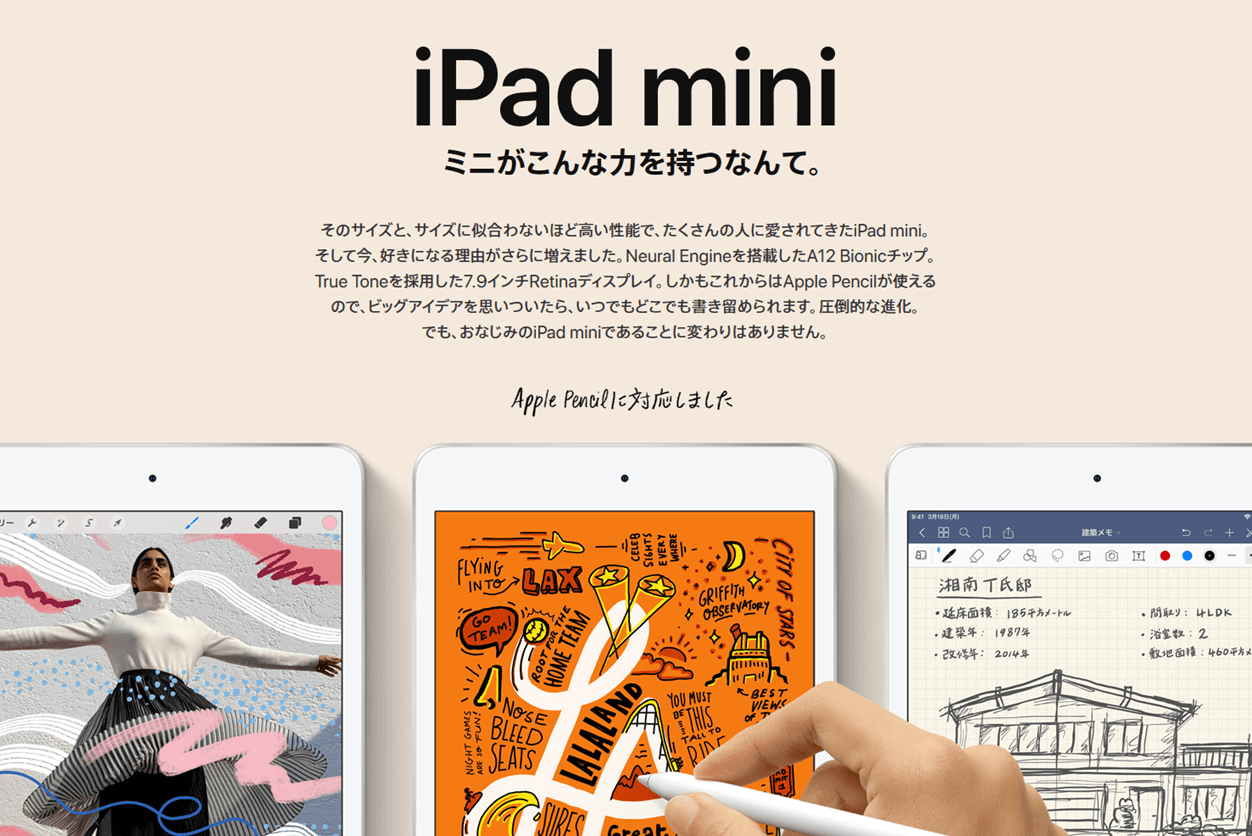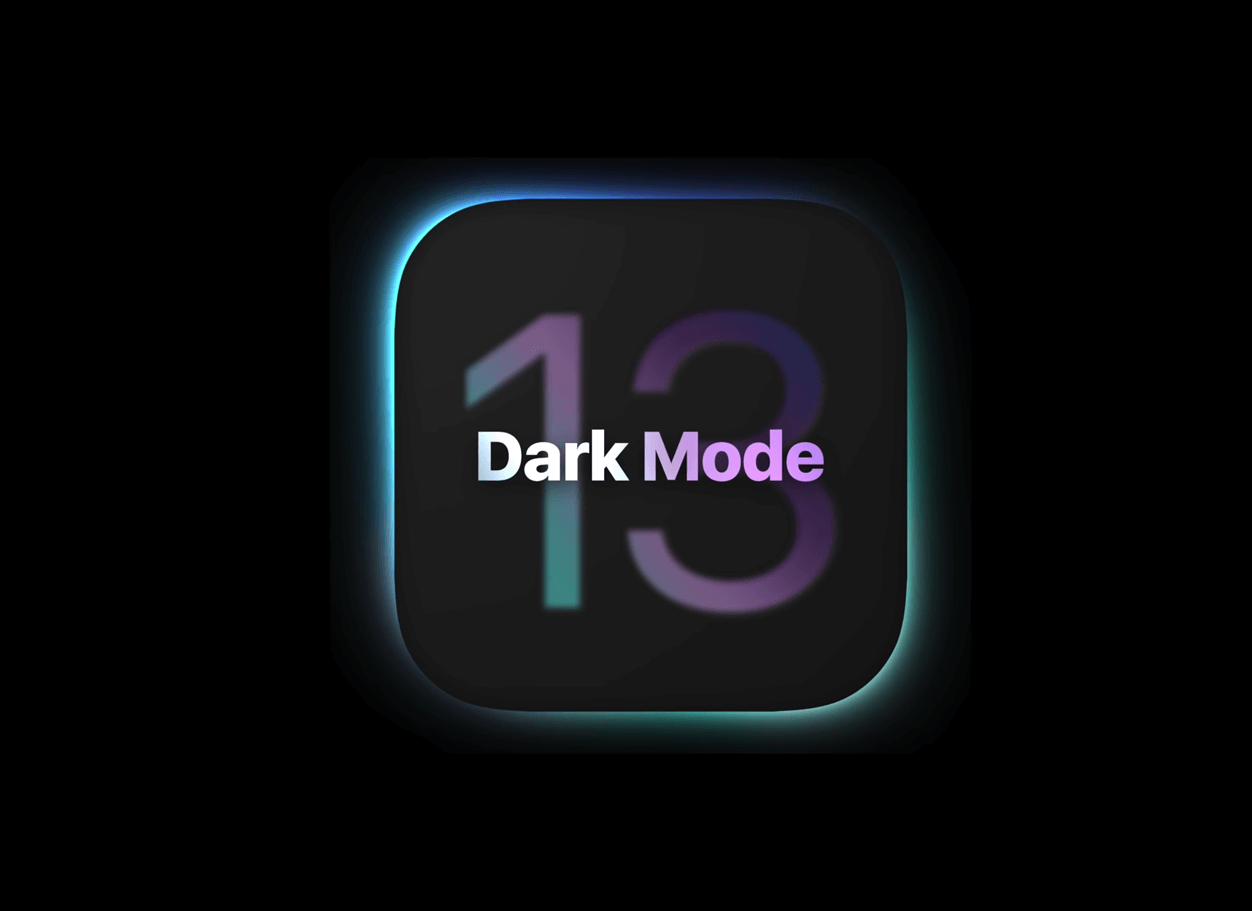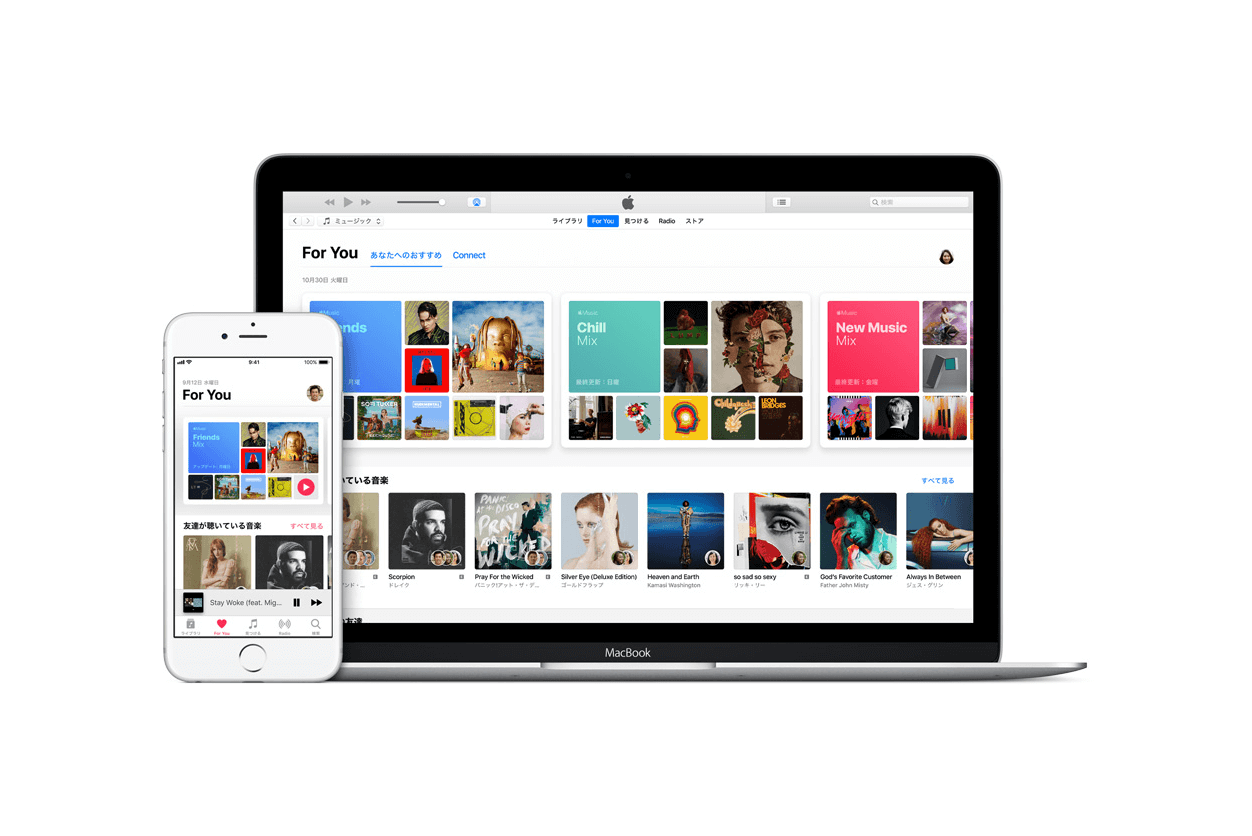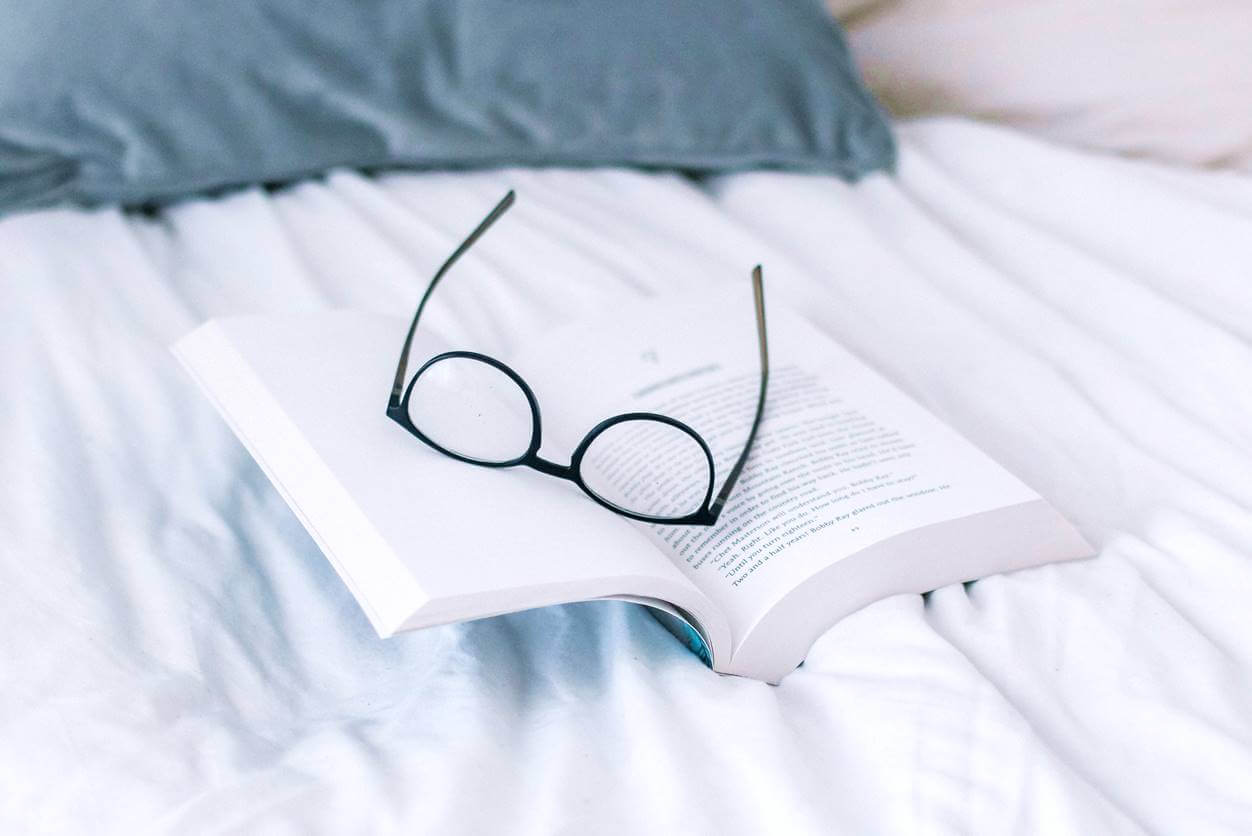※当サイトでは、記事内に広告を含む場合があります。

iPadOS 13からiPadでマウスが使えるようになったって本当?どうやって接続すればいいの?
こんな疑問に答えます。

こんにちは、タストテンです
2019年9月にiPadOS 13がリリースされ、iPadで正式にマウスを使用することができるようになりました!
僕も2018年版iPad Pro 12.9インチモデルにマウスを実際に接続してみたので、今回はマウスの接続方法や、便利に使うための設定方法について解説していきますね。
ちなみに使用感としては、『iPadがよりノートパソコンに近づいたな』という印象を受けました。
それでは、詳しく解説していきますね。
注意事項
- 今回はiPadでマウスを使用する方法について解説していきますが、iOS 13にアップデートしたiPhoneでも使用可能です(方法はiPadとほぼ同じなので、この記事が参考になります)
- マウスによっては、iPadで使用できないものもあります
iPadにマウスを接続する方法【iPadOS13.1対応】

iPadOS 13になり、iPadでもついにマウス接続ができるようになりました。
僕もさっそく試してみたところ、iPadでマウスを使用することができましたので、接続する方法を解説していきますね。
ちなみに僕は、下記のLogicoolのトラックボールマウス『M570t』を使用して接続を行い、実際に使用しています。
※上記のトラックボールマウスは、『レシーバー』を通して接続しています。他の、Bluetoothマウスでも同様に接続することが可能です
iPadにマウスを接続する方法
iPadにマウスを接続する方法(手順)は下記になります。
🔻設定アプリを開いて、『アクセシビリティ』をタップし、身体および動作内の『タッチ』をタップ
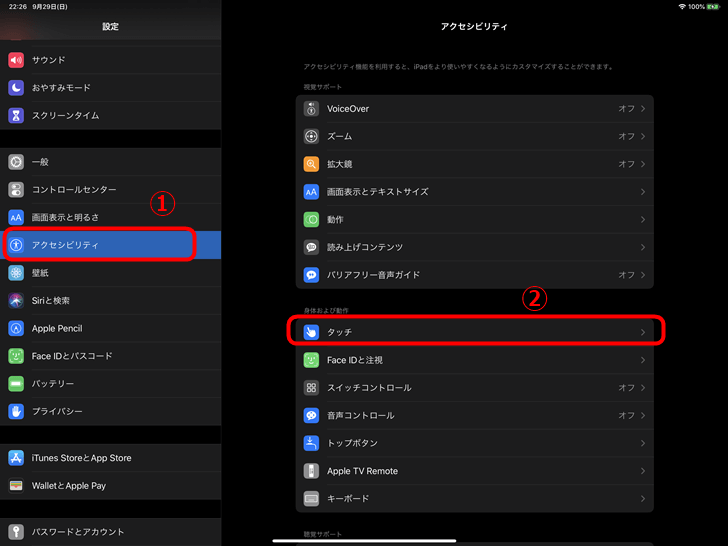
🔻『AssistiveTouch』をタップ
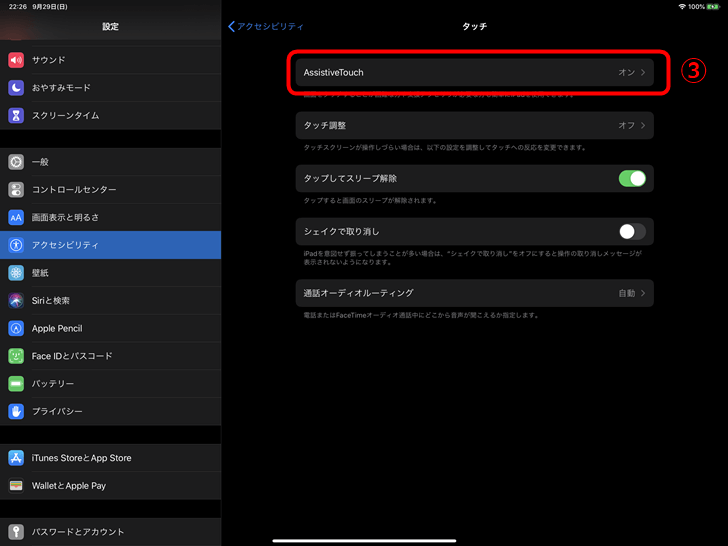
🔻上部の『AssistiveTouch』をオンにします(緑色になる)

🔻下にスクロールして、ポインティングデバイスから『デバイス』をタップ
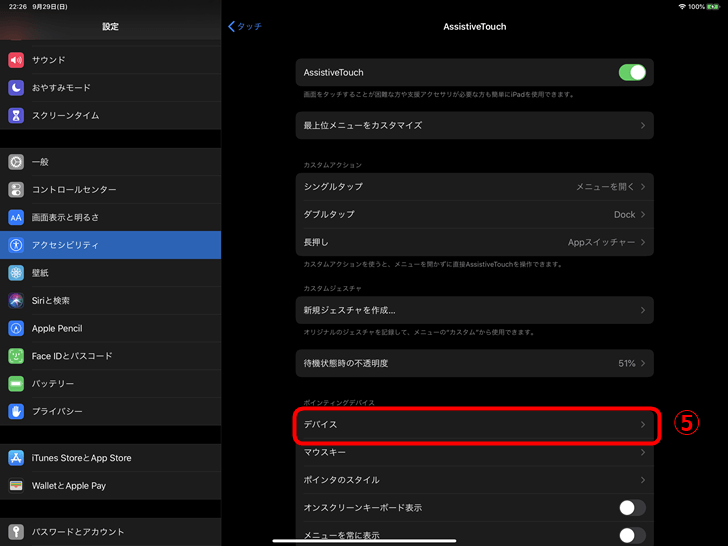
🔻Bluetoothデバイス or レシーバーの場合は、表示されたデバイス名をタップ(※画像のは後者の方)
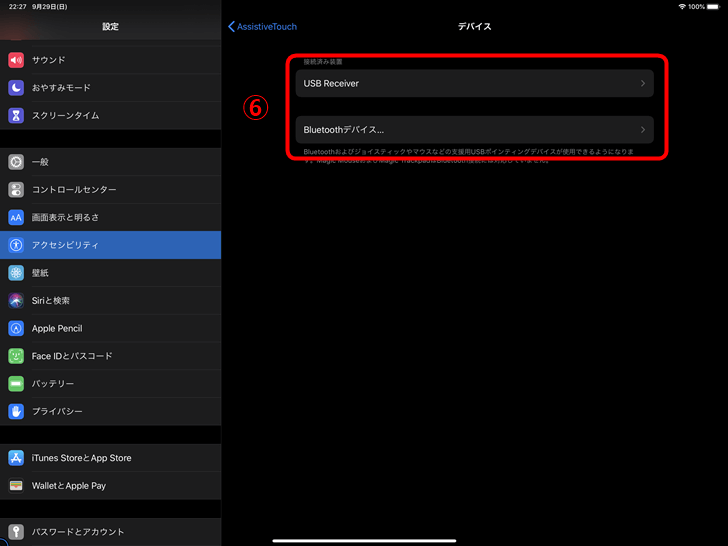
これで、マウス側の電源をオンにしている状態で、ペアリングが正常に認識できていると使用することができます。
もしマウスが認識しない場合は、下記を確認してみてください。
- マウスのペアリングが正常であるかどうか
- マウスの充電や電池残量がきちんとあるか
- レシーバーで接続する場合は、きちんと挿入できているか
マウスの接続方法の手順をまとめると、下記になります。
- 設定アプリを開いて、『アクセシビリティ』をタップ
- 『タッチ』をタップ
- 『AssistiveTouch』をタップ
- 上部の『AssistiveTouch』をオンにします(緑色になる)
- 下にスクロールして、ポインティングデバイスから『デバイス』をタップ
- Bluetoothデバイス or 有線やレシーバーの場合は表示されたデバイス名をタップ(※画像のは後者の方)
- マウス側の電源をオンにしている状態で、ペアリングが正常に認識できていると使用することができます
注意事項
- 今回はiPadでマウスを使用する方法について解説していきますが、iOS 13にアップデートしたiPhoneでも使用可能です(方法はiPadとほぼ同じなので、この記事が参考になります)
- マウスによっては、iPadで使用できないものもあります
iPadでマウスを使用するためのカスタマイズ方法

前の項でiPadにマウスを接続することができたと思いますので、この項では、マウスに関するカスタマイズについて紹介していきますね。
マウスのボタンを割り当てる
マウスのボタンの数だけ、様々な操作を割り当てることができます。
僕の使用しているマウスでは、下図のように5ボタン分まで登録できました。

マウスのボタンを割り当てる方法は、下記になります。
- 設定アプリを開いて、『アクセシビリティ』をタップ
- 『タッチ』をタップ
- 『AssistiveTouch』をタップ
- 下にスクロールして、ポインティングデバイスから『デバイス』をタップ
- Bluetoothデバイス or 有線やレシーバーの場合は表示されたデバイス名をタップ(※画像のは後者の方)
- 『追加のボタンをカスタマイズ…』をタップすると、マウスボタンのクリックを促されますので、任意のボタンをクリックします。
上記の操作を行うことで、クリックしたボタンに、下記の項目から任意の操作を割り当てることができます。
- なし ※何も割り当てない
- シングルタップ
- メニューを開く
- Appスイッチャー
- Dock
- Siri
- Spotlight
- アクセシビリティショートカット
- コントロールセンター
- シェイク
- スクリーンショット
- ダブルタップ
- ピンチ
- ホーム
- 音声コントロール
- 音量を下げる
- 音量を上げる
- 画面の向きをロック
- 画面の読み上げ
- 画面をロック
- 解析
- 再起動
- 長押し
- 通知
- Siriショートカット ※自作したものも含む
※上記は『iPadOS 13.1』時点のものです。今後変更・追加・削除される可能性があります
マウスポインタの色を変更する
マウスポイントの色を変更することができます。
下記の方法で、自分の好みに合わせたポインタのスタイルを決めましょう。
- 設定アプリを開いて、『アクセシビリティ』をタップ
- 『タッチ』をタップ
- 『AssistiveTouch』をタップ
- 『ポインタのスタイル』をタップ
- 『カラー』をタップして、好みの色に変更してください
マウスポインタのサイズを変更する
マウスポイントのサイズを変更することができます。
下記の方法で、自分が見やすいと感じるポインタの大きさを設定しましょう。
- 設定アプリを開いて、『アクセシビリティ』をタップ
- 『タッチ』をタップ
- 『AssistiveTouch』をタップ
- 『ポインタのスタイル』をタップ
- サイズの項の、●を左右にドラッグさせることで、マウスポインタのサイズを調整できます
マウスの移動速度を変更する
マウスの移動速度を変更することができます。
下記の方法で、自分に合った移動速度に設定しましょう。
- 設定アプリを開いて、『アクセシビリティ』をタップ
- 『タッチ』をタップ
- 『AssistiveTouch』をタップして、下の方までスクロール
- 軌跡の速さのところにある、『カメとうさぎ』の部分にある●を左右にドラッグすることで、マウスの移動速度を調整できます
【注意】マウスのホイールによるスクロールが逆になるのは仕様(※iPadOS13.1時点で)
iPadでマウスのホイールを使用していると、スクロールの挙動が上下逆になります。
スクロールの挙動が上下逆なのは、iPadOS 13.1の時点では『仕様』となっています。
将来的には修正されるかもしれませんが、現段階では慣れるまではスクロールの挙動に注意が必要ですね。
【補足】マウスやキーボードは併用できます
補足ですが、マウスやキーボードは併用できます。
下記のツイートの画像は、マウスとキーボードを併用したものになります。
ブログを書くときのスタンディングデスクの環境を少し変更(ダンボールが増えた📦)
iOS13でマウス対応したので、iPadでブログを書くときにめっちゃ捗るようになりました☺️
ちなみにマウスはロジクールのトラックボールで、永遠に使っていける神です😊 pic.twitter.com/EXh1pxzhtk
— タストテン🔟フリーの雑記ブロガー (@tasu_to_ten) September 28, 2019
上記の画像のように、有線でキーボード接続をしながら、マウスも接続して使用できることを確認しています。
ちなみに、下記ツイートのように、BluetoothマウスとBluetoothキーボードの同時接続も可能なようですね。
iPadとキーボードとマウスを使って、スプリットビューで、テキストエディターとブラウザを開いて書く。もはやパソコンと同じ感覚でブログが書くことができるようになりました!! pic.twitter.com/Q8SNtitg35
— オーディー (@yomahaji) September 26, 2019
マウスとキーボードを同時に使用することができれば、ほぼパソコンと同じになりますね。

僕はよくiPadでブログを執筆しているのですが、マウスが使えるようになることで更に捗っています
【まとめ】iPadにマウスを接続することで、すごく便利になります

iPadにマウスを接続することで、パソコンのように便利に使用することができるようになります。
iPadは、電子書籍や動画を閲覧するときは単体のタブレットとして使用し、執筆などではノートパソコンのように使い分けることができるようになりました。
iPadOS 13でiPadが大幅に使いやすくなりましたので、iPadを所持している方は、ぜひ活用してみてください。
ちなみに僕は、下記のLogicoolのトラックボールマウス『M570t』を使用して接続を行い、実際に使用しています。
トラックボールマウスは『マウス自体を動かす必要がない』ため、場所を問わず使いやすいですね。
※iPad関連の周辺機器やアクセサリーについてまとめています。詳しくは下記の記事を読んでみてください。
🔻新型iPad Proにおすすめのアクセサリーや周辺機器15種を厳選
🔻【2020最新】iPad miniにおすすめのアクセサリーや周辺機器11種を厳選
あわせて読みたい
\ iPadを公式ショップで確認 /
[最終更新日]
\ iPhoneを公式ショップで確認 /

[記事を書いた人]タストテン
横浜歴30年以上の横浜大好きブロガー。
ブログ開設1年で年間390万PVを達成。
当ブログ(P+arts:パーツ)では、実体験を基に『暮らしや仕事に役立つライフハックと雑学』を発信しています。
生活の一部として役立てることができれば幸いです。